【まとめ】Google アナリティクスを導入したらすぐにやるべき初期設定【2020年版】
📅 June 22, 2020
•↺ July 08, 2020
•⏱️ 22 min read
Google アナリティクス(以降、GA)を導入したものの、設定項目が多すぎて何から手をつけたらよいのかわからない…。そんな方のために、GAを導入したらまず最初に設定しておきたい項目をまとめました。
※ 本記事では、GAアカウントの開設およびWebサイトへの導入も完了をしていることを前提としています。GTMを用いたGAの設定方法はこちらの記事をご覧ください。
こんな方におすすめ
- GAの導入は済んだが、どんな設定をしたらいいかわからない
- GAを使い始めているが、設定漏れが無いか確認したい
0 まずはじめに
本記事では、GAの管理画面(下図)における「アカウント」「プロパティ」「ビュー」という3つの階層に沿って設定項目を紹介していきます。
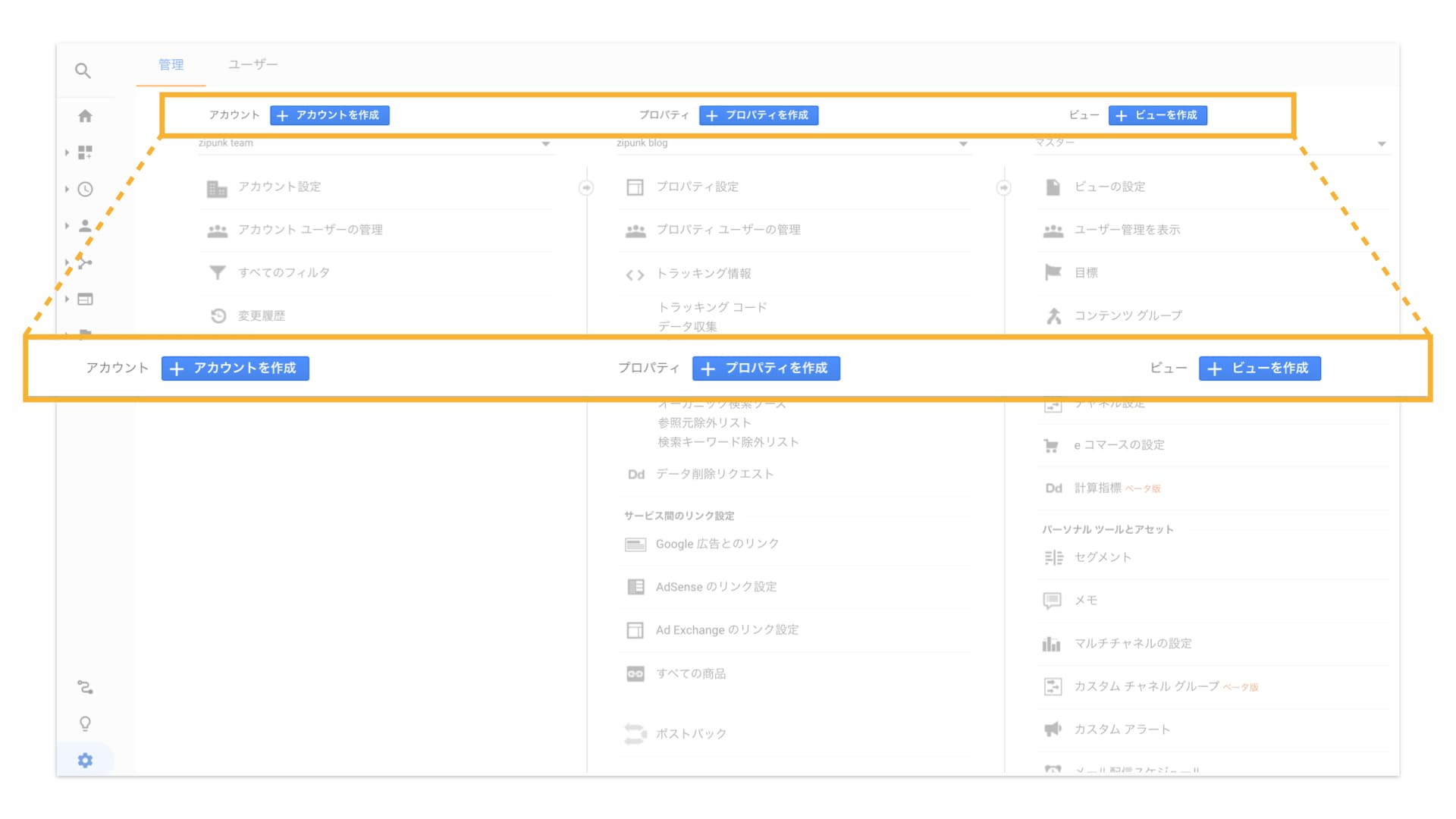
各階層の使い分けは、一般的に以下のように行います。
- 1アカウント = 1企業もしくは1組織
- 1プロパティ = 1サイト
- 1ビュー = 1つの分析区分
これらの階層の違いを意識しながら読み進めていくと、理解が進みやすいでしょう。
記事ボリュームの都合上、多くの設定項目において概要のみの紹介となっております。設定方法など、より詳細な情報が必要だと思われる項目については、当ブログの関連記事、または公式のサポート記事へのリンクを貼っておりますので、そちらをあわせて参照していただければと思います!
1 「アカウント」設定
まずはじめに、GAにおける最上位階層である「アカウント」における設定項目を紹介していきます。
「アカウント」階層の設定において重要なのは、以下の2つについて管理することです。
- GAにアクセスできるユーザー
- ユーザーに与える権限
これら2つの項目を管理する方法を次で説明します。
実際には、ユーザーの管理設定は「アカウント」「プロパティ」「ビュー」のそれぞれの階層において行うことができます。最上位階層である「アカウント」階層においてユーザーを追加し権限を与えると、配下の「プロパティ」「ビュー」の2階層への権限も与えらえることに注意してください。
1.1 アカウントユーザーの管理
GAにアクセスできるユーザー、そしてそのユーザーに与える権限を管理できるのが「アカウント ユーザーの管理」設定です。ユーザーの追加、削除、権限の変更といった操作を行うことができます。
設定は、「管理>アカウント>アカウント ユーザーの管理」から行うことができます。
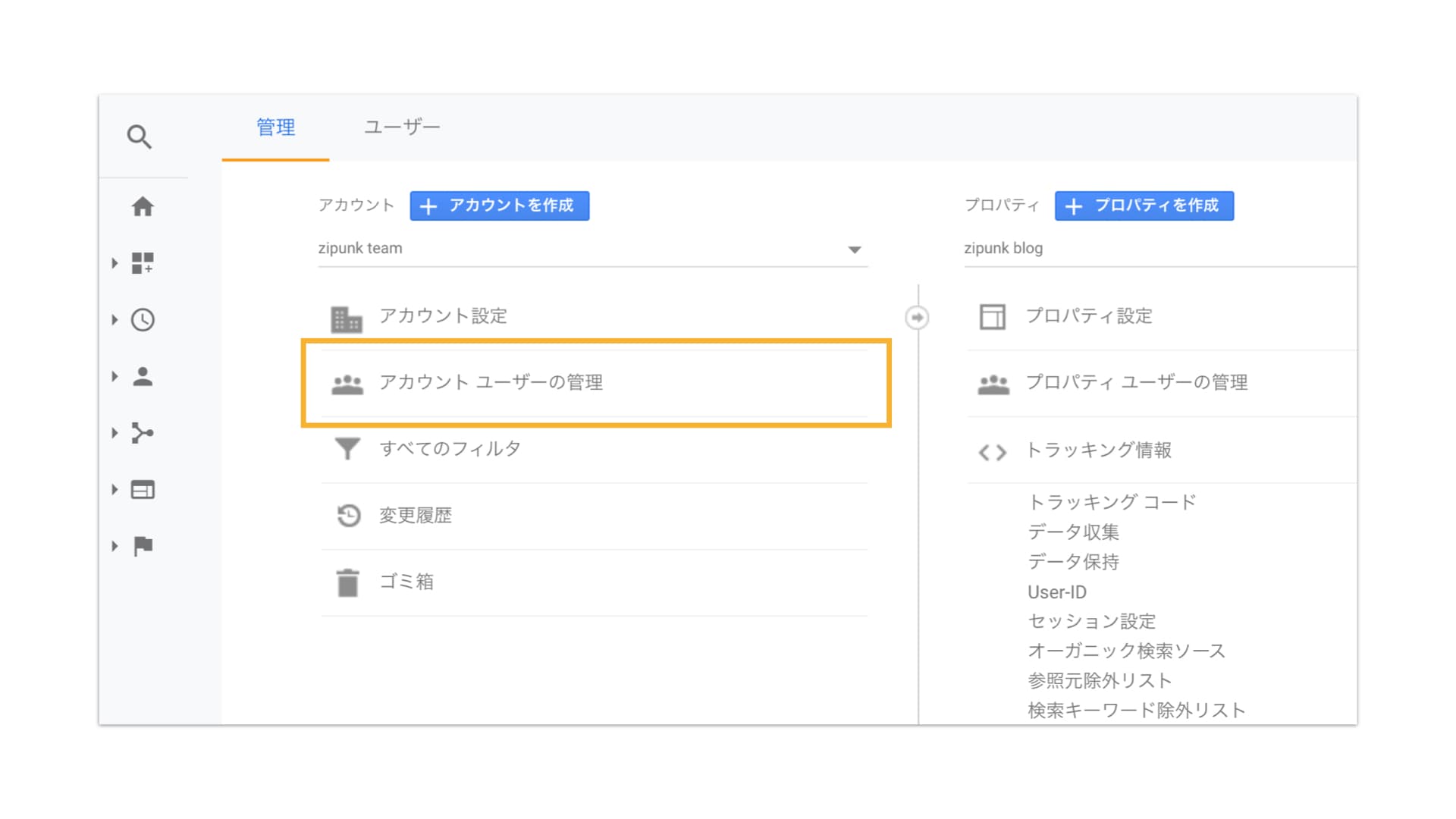
ユーザーに与えられる権限は、以下の4種類です。
- 「編集」権限
- 「共有設定」権限
- 「表示と分析」権限
- 「ユーザー管理」権限 (※「アカウント」階層のみ)
ユーザー管理を行うことで、下図のように各ユーザーが行った変更の履歴を確認することができるので、安心です。
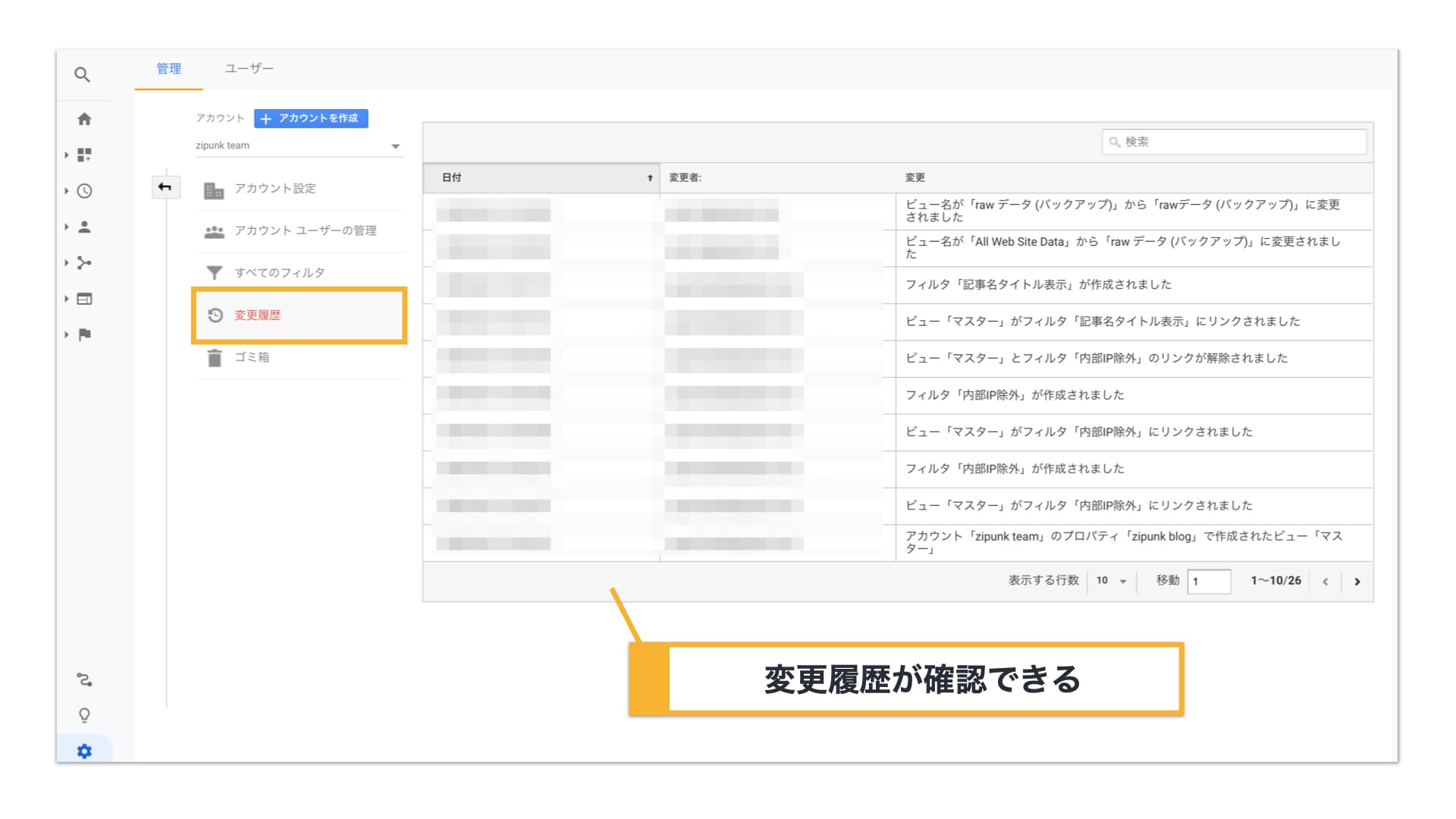
設定方法、および権限の詳細については、以下の公式ヘルプ記事をご覧ください。
2 「プロパティ」設定
最上位階層である「アカウント」と最下位階層である「ビュー」の間に位置するのが「プロパティ」階層です。1つのプロパティは、1つのWebサイトにひも付きます。
ここでは、Webサイト全体に関わる設定についてご紹介していきます。
2.1 Seach Consoleとの連携
Google Search Console(グーグル サーチコンソール)は、簡単に言うとGoogleの検索エンジンに対してWebページの存在を伝えることができ、掲載順位や検索クエリなどを閲覧できるツールです。Googleが提供していて、無料で利用できます。
GAの導入と合わせて、Search Consoleの導入を行う方も多いことでしょう。GAとSearch Consoleを連携することで、下図のようにGAのダッシュボードからSearch Consoleの情報を参照することができるようになります。
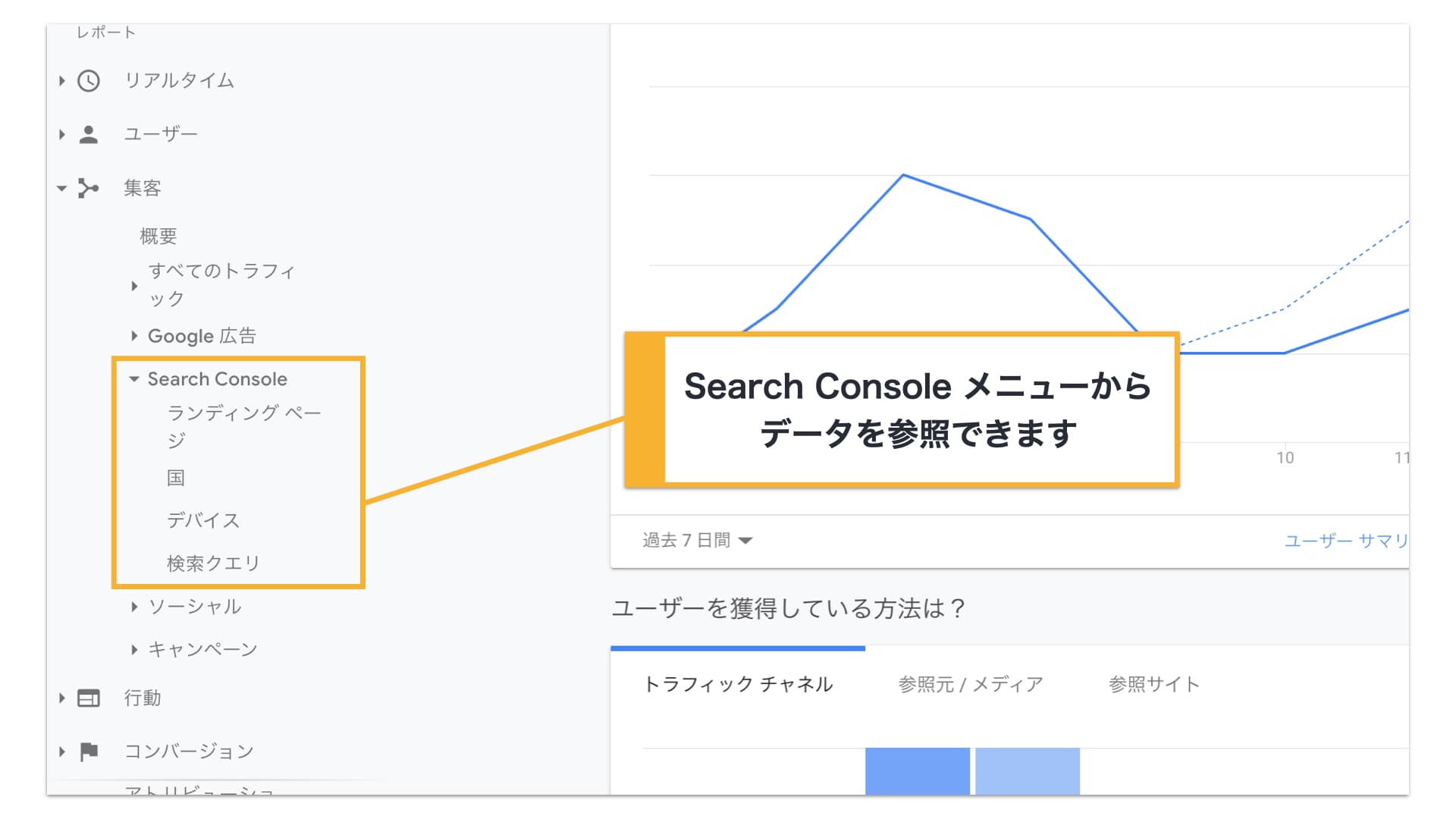
Search Consoleとの連携は、「管理>プロパティ>プロパティ設定」から行います(下図)。

1つ注意点は、あらかじめSearch Consoleの設定が完了していることが前提条件となることです。Search Consoleの設定方法などについては、以下の記事をご覧ください。
Search ConsoleとGoogle アナリティクスの連携はマスト!連携方法や注意点を紹介2.2 参照元除外リストの追加
参照元除外リストとは、その名の通りGAでのデータ集計から除外したい参照元(アクセスのドメイン元)のリストです。ドメインが異なる外部のサービスを利用していることがすでに分かっている場合、この参照元除外リストに追加することが一般的です。
例えば、外部の予約サイト(例: reserve.example.com)を利用している場合、そのドメインを参照元除外リストに追加します。参照元除外リストは、下図のように「管理>プロパティ>トラッキング情報>参照元除外リスト」から編集することができます。
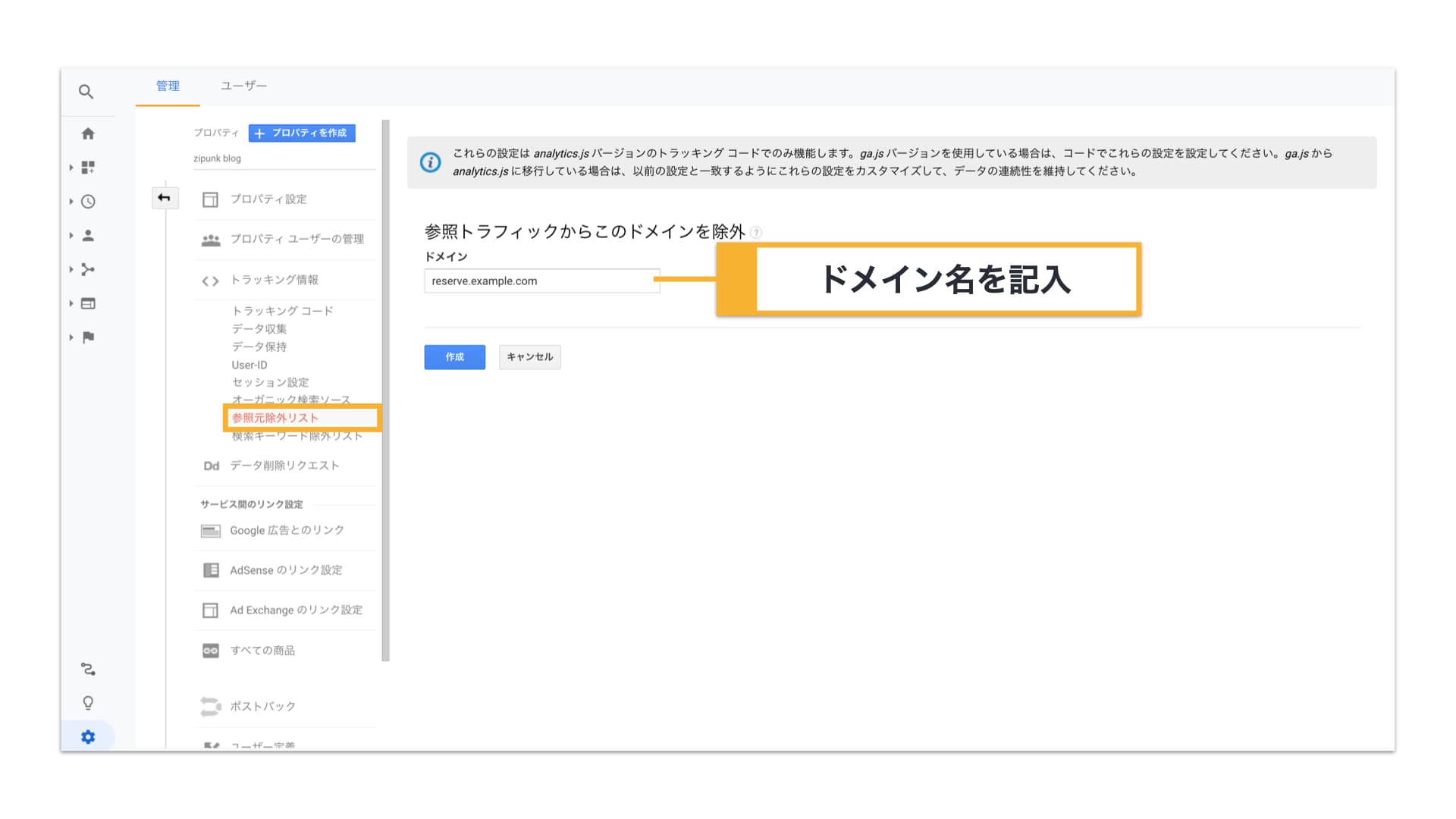
自社のビジネスに関係のある参照元がGAのレポートに表示されることを「自己参照トラフィック」と呼びます。この自己参照トラフィックをできるだけ取り除くことで、外部サイトアクセス前にあった本来参照元が上書きされてしまうという問題を防ぐことができます。
参照の除外についての詳細は、以下の公式ヘルプ記事をご覧ください。
またこの参照元除外リストは、後述する「クロスドメイントラッキング」でも利用するので、合わせてご確認ください。
2.3 Googleシグナル有効化
Googleシグナルとは、それまで「広告向け機能」として存在していた機能が2018年にアップグレードされたものです。有効化することで、以下のような機能を利用できるようになります。(各機能の詳細については、後述のヘルプ記事をご覧ください)
- Google アナリティクスリマーケティング機能
- 広告レポート機能
- ユーザー属性レポートとインタレスト レポート
- クロスデバイス レポート(β版)
Googleシグナルを有効化することで、集計できるデータがよりリッチなものになると言えます(※1)。
Googleシグナルは、「管理>プロパティ>トラッキング情報>データ収集」から有効化することができます。

Googleシグナルの詳細については、以下の公式ヘルプ記事をご覧ください。
※1 集計対象となるユーザーは、ユーザー個人の設定で「広告のカスタマイズ」がオンになっている人に限られます。デフォルトではオンになっています。
2.4 Googleのサービスとのリンク
Googleの他のサービスを利用している場合には、それらとGAを連携をすることで各サービスのデータを相互により有効活用できるようになります。主に以下のようなサービスを含みます。
- Google広告
- Google Adsense
- Ad Exchange
リンク設定は、「管理>プロパティ>トラッキング情報>サービス間のリンク設定」で行います。

上記のような連携できるサービスを利用している場合は、連携しない手はありません。連携を行う際には、適切な権限が必要になるので注意してください。
Google広告とGAをリンクする方法は、以下の記事で紹介しています。
Google広告とGAを連携すると何ができる?分析・施策例も紹介3 「ビュー」設定
「ビュー」は3階層における最下位階層で、1つのビューは「1つの分析区分」にひも付きます。ビューは用途に応じて複数作成して利用することが一般的です。その分け方は目的や状況によって様々ですが、このセクションでは基本となる考え方を紹介します。
また、このセクションでは、「フィルタ」という機能が多く利用します。フィルタは、GAで取得してきたアクセスデータの中からビューに表示するデータを絞り込んだり、整形したりすることができる機能です。フィルタについては、こちらのヘルプ記事を参照してください。
ビューにおけるフィルタの設定は早めに行うことをおすすめします。なぜなら、フィルター設定は、設定したあとのデータに対して適用されるからです。
それでは、設定項目を見ていきましょう。
3.1 Rawデータビューの確保
ビューの設定においてまず重要なのが、フィルタなどの設定を適用しないビューを確保しておくことです。本記事では、このビューのことをRaw(未加工の)という意味を込めて「Rawデータビュー」と呼びます。
フィルタによって除外されたアクセスデータは、後から復元させることはできません。そのため、バックアップのような役割として全てのアクセスデータを含むRawデータビューを確保しておくことをおすすめします。
GAを導入したばかりで、何も設定をしていないビュー(「すべてのウェブサイトのデータ」ビュー)が残っている場合には、そのままバックアップとして保存しておきましょう。「管理>ビュー>ビューの設定」からビュー名を「Rawデータビュー」などと変更して、以降設定を変更しないようにします。
3.2 マスタービューの作成
Rawデータビューを確保したら、実際にアクセス解析で利用するビューを作成していきます。
まずは「マスタービュー」を作成することをおすすめします。マスタービューは、以降作成するビューのベースとなるビューという立ち位置です。全てのビューで共通して設定する可能性の高い基本的な設定をします。
例えば、3.4 内部トラフィックの除外や3.5 本番環境のみの計測など基本的なフィルタ設定が当てはまるでしょう。
このマスタービューをコピーして、次の用途別ビューを作成すると、設定の手間が省けます。
◯ ビューをコピーした際に引き継がれる設定・引き継がれない設定
ビューをコピーした際に引き継がれる設定項目には以下のようなものがあります。
- 「ビューの設定」の設定
- ユーザー管理
- 目標
- フィルタ
- e コマースの設定
- セグメント (※ [このビューで自分と共同編集者がセグメントを適用 / 編集できる]を設定した場合。公式ヘルプ記事参照のこと)
一方で、引き継がれない項目には以下のようなものがあります。
- コンテンツグループ
- チャネル設定
- 計算指標
- カスタムチャネルグループ
「目標」設定や「フィルタ」設定など、全てのビューに対して一から設定していたのでは手間がかかります。ビューのコピー作成機能を賢く利用しましょう。
3.3 用途別ビューの作成
実際にアクセス分析をしていく際には、用途別に利用目的を分けたビューがあると便利です。
正直に言うと、ビューの分け方は運用方針や状況に応じて様々なので、本記事の「すぐにやるべき初期設定」というテーマの観点からすると、すぐに設定できる項目ではないかもしれません。
しかしながら、用途別にビューを分けることで分析の効率も上がるので、早めに会社やチームのメンバーと話し合って決めていくと良いでしょう。
以下にパターンをいくつか紹介します。
- パターン1: デバイス別 (PC、モバイル、タブレット)ビューを作成する
- パターン2: 部署ごとの目標別ビューを作成する
また、上記のビュー以外にも検証用のテストビューを用意しておくと便利です。テストビューは、設定したいフィルタのテストを目的としたビューで、本利用しているビューに適用する前に適切に動作しているか確認することができます。
3.4 内部トラフィックの除外
内部トラフィックとは、簡単にいうと自分や社内メンバーなど関係者のアクセスのことです。特にWebサイトを立ち上げたばかりでトラフィックが少ない頃は、自分や関係者のアクセスが大きなノイズになってしまうので、早めに除外設定をすることで計測対象から外しましょう。
設定方法は以下の記事で紹介しているので、参考にしてください。
設定の確認まで!Google アナリティクスで自分のアクセスを除外しよう上記の記事でも触れていますが、内部トラフィックの除外には一般的に「IPアドレス」を利用します。社内からのアクセスを制限する場合は、社内のネットワークに詳しい人にIPアドレスについて尋ねると良いでしょう。自分のパブリックIPアドレスは以下のようなサイトにアクセスすることができます。
1つ技術的な注意点を挙げると、利用しているネットワークがIPv6という仕様に対応している場合、IPv4のIPアドレスをフィルタに指定してもフィルタリングできません。必ずIPv6のIPアドレスをフィルタに設定するようにしましょう。
フィルタが適用されているか確認する方法としては、「Google Tag Assistant」を利用する方法があります。こちらの確認方法についても上記のブログ記事をぜひ参考にしてください。
3.5 本番環境のみの計測
本番環境のみの計測では、名前の通り、ユーザーに対して公開している本番環境のアクセスデータのみを計測するように設定します。
GAを導入しているWebサイトに開発用や検証用など複数のサーバー環境が存在し、それらの環境にも同様のGoogle アナリティクス IDが埋め込まれている場合、これらのサーバーに対するアクセスが計測されてしまう可能性があります。
この問題を回避するために、「ホスト名へのトラフィック」を指定するフィルタを作成しましょう。下図のように、フィルタの種類を「定義済み」、各設定を「右のみを含む」「ホスト名へのトラフィック」「等しい」と選択し、本番環境のホスト名(ドメイン名)を記入しましょう。
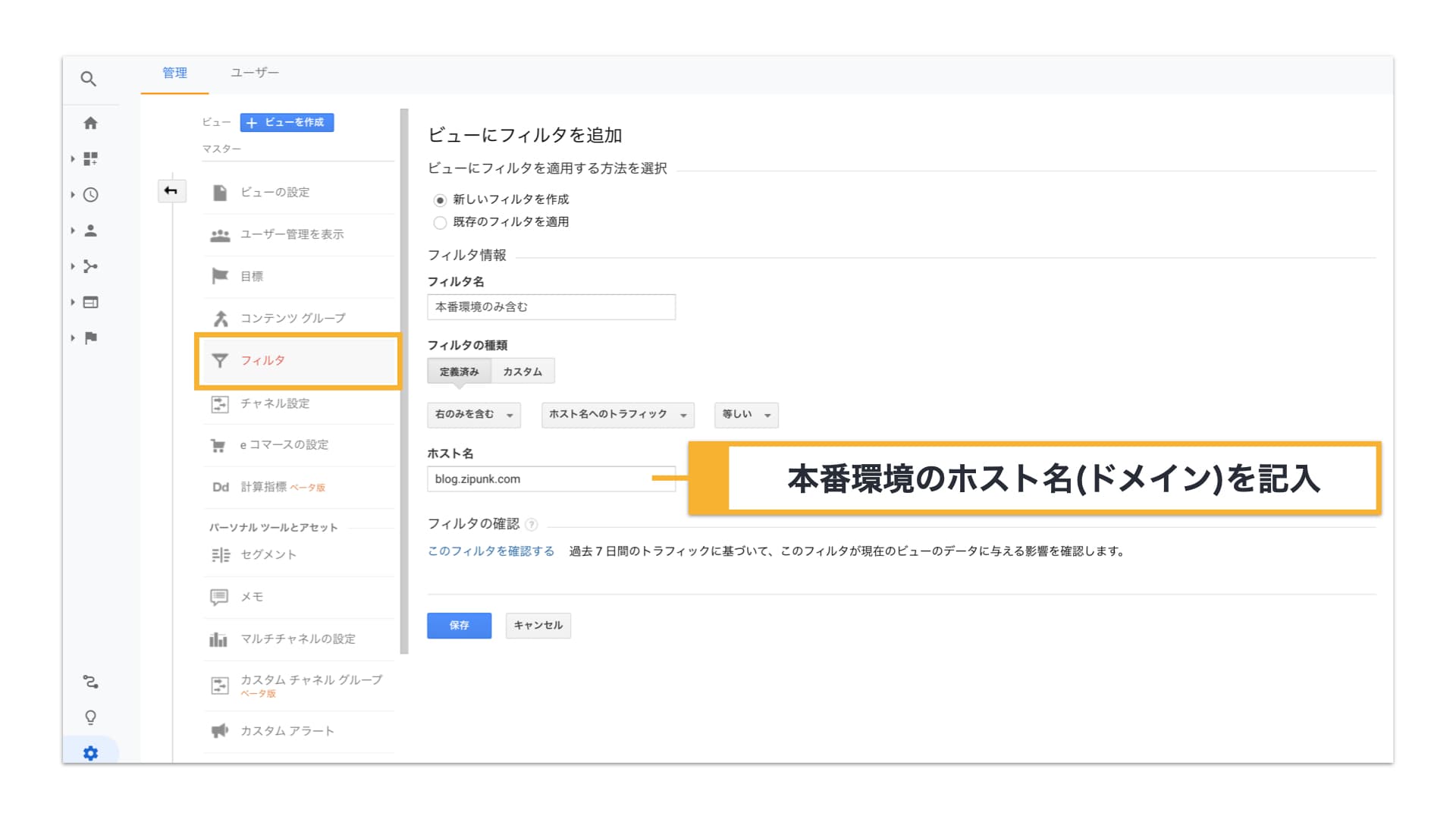
開発用や検証用など複数のサーバーがない場合は設定する必要はありませんが、設定しておいて特に問題になることもありません。
3.6 デフォルトページの設定
トップページにアクセスする方法が2つ存在している場合には、「デフォルトページの設定」を行いましょう。例えば、以下の2つのURLで同じページにアクセスされる場合です。
https://example.com/index.htmlhttps://example.com/
上記のように2つURLが存在するとどちらも別々のページとして計測される可能性があり、アクセスデータを分析する際に悪影響を及ぼします。
この問題に対処するために、「デフォルトページの設定」を行うことが大切です。下図の例では、example.comにアクセスしたときにexample.com/index.htmlを表示する場合に、index.htmlと記入して設定しています。
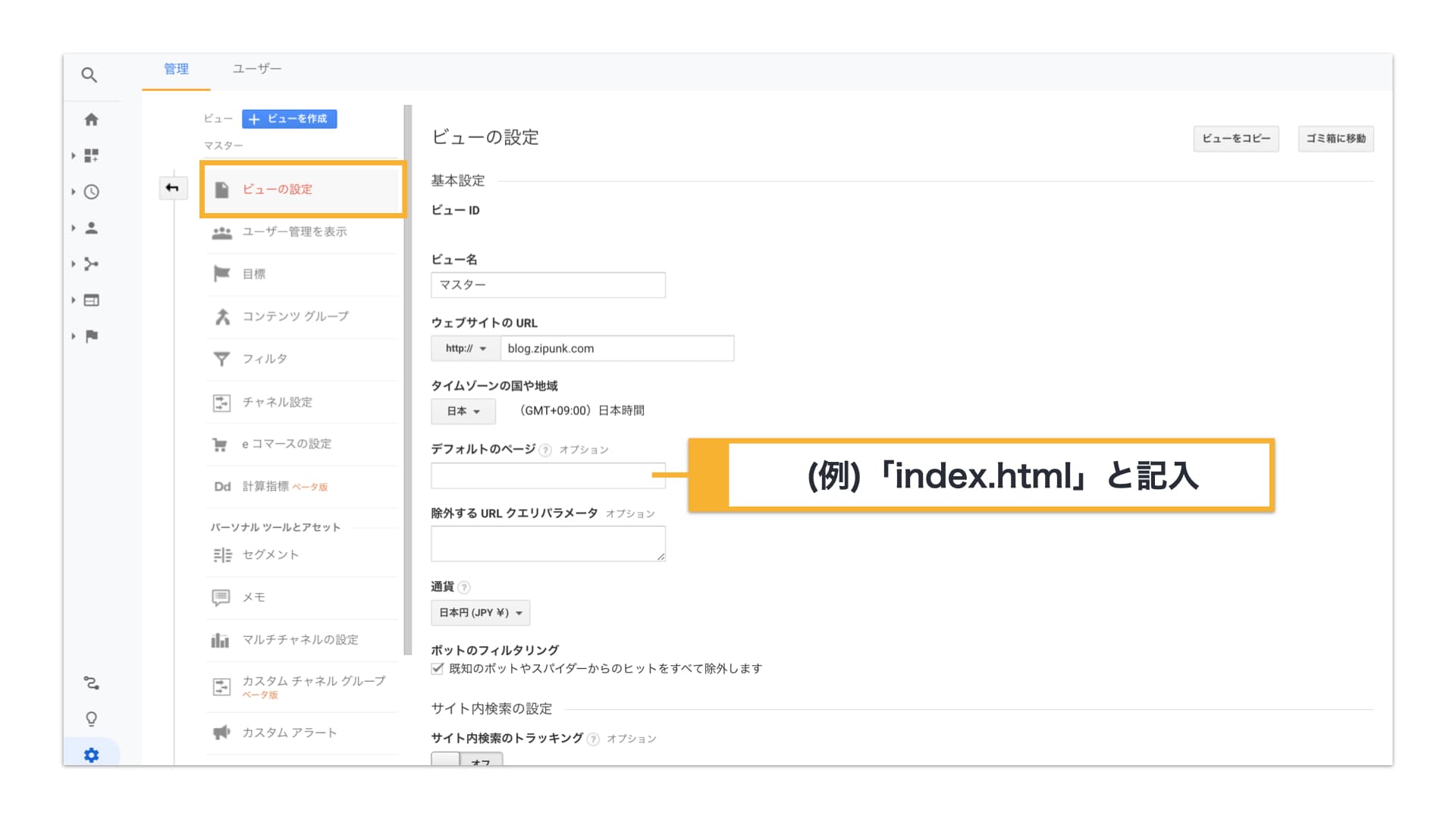
この設定はサブディレクトリにも適用されます。詳しくは以下の公式ヘルプ記事をご覧ください。
このように同じページ対して複数のURLがあることはページの重複となり、SEOの観点から考えても良いこととは言えないので、社内のエンジニアに相談して正しく設定するのがベターではあります。
3.7 botのフィルタリング設定
アクセスデータの分析において分析したいのは「人」の行動データであり、「bot」ではありません。botのアクセスは分析においてノイズになるので除外しましょう。
「ビューの設定」から設定できます。
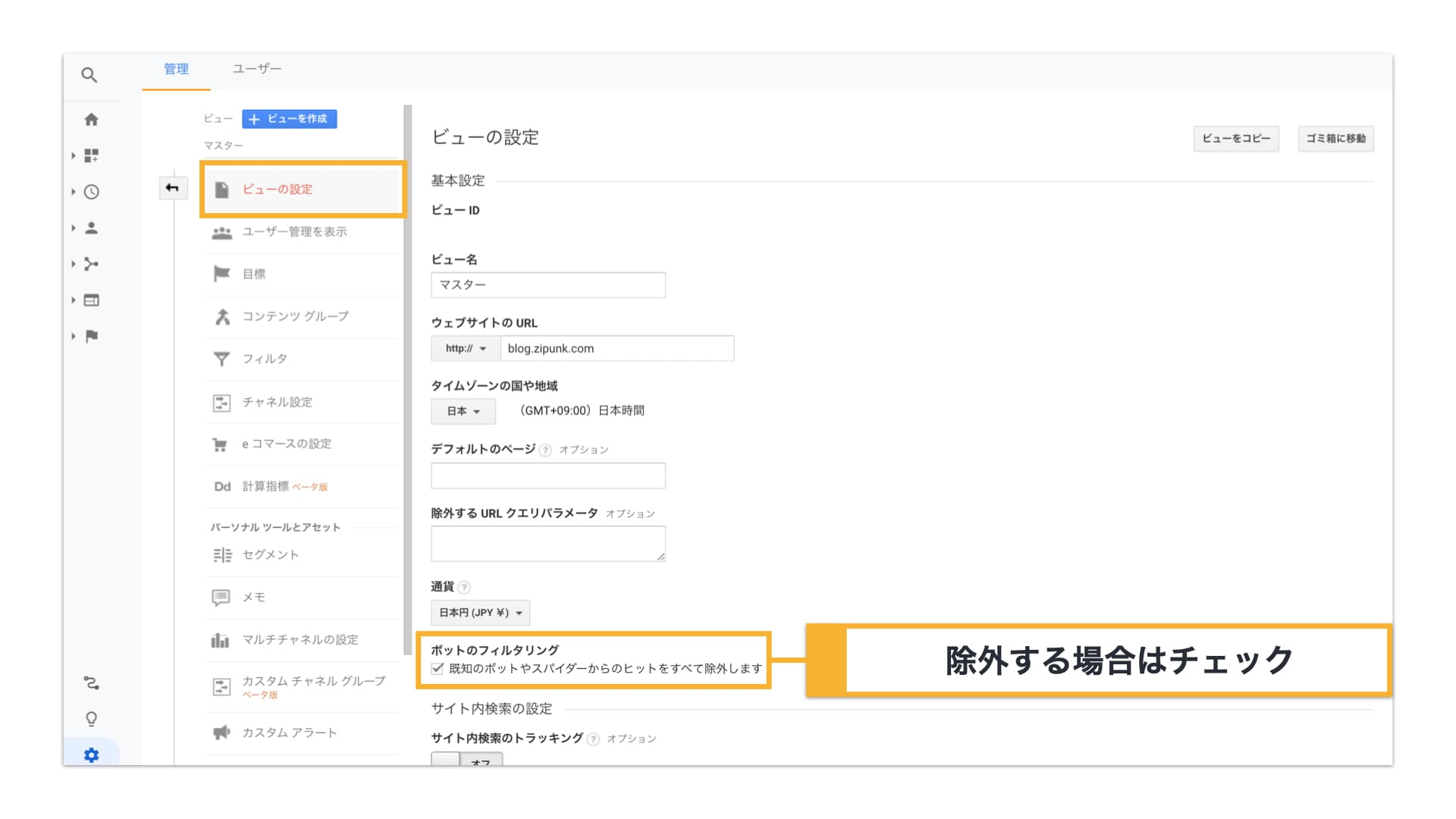
3.8 通貨の設定
日本円に設定されていない場合は、通貨の設定も変更しましょう。レポートに表示される通貨単位などに反映されます。
「ビューの設定」から設定できます。
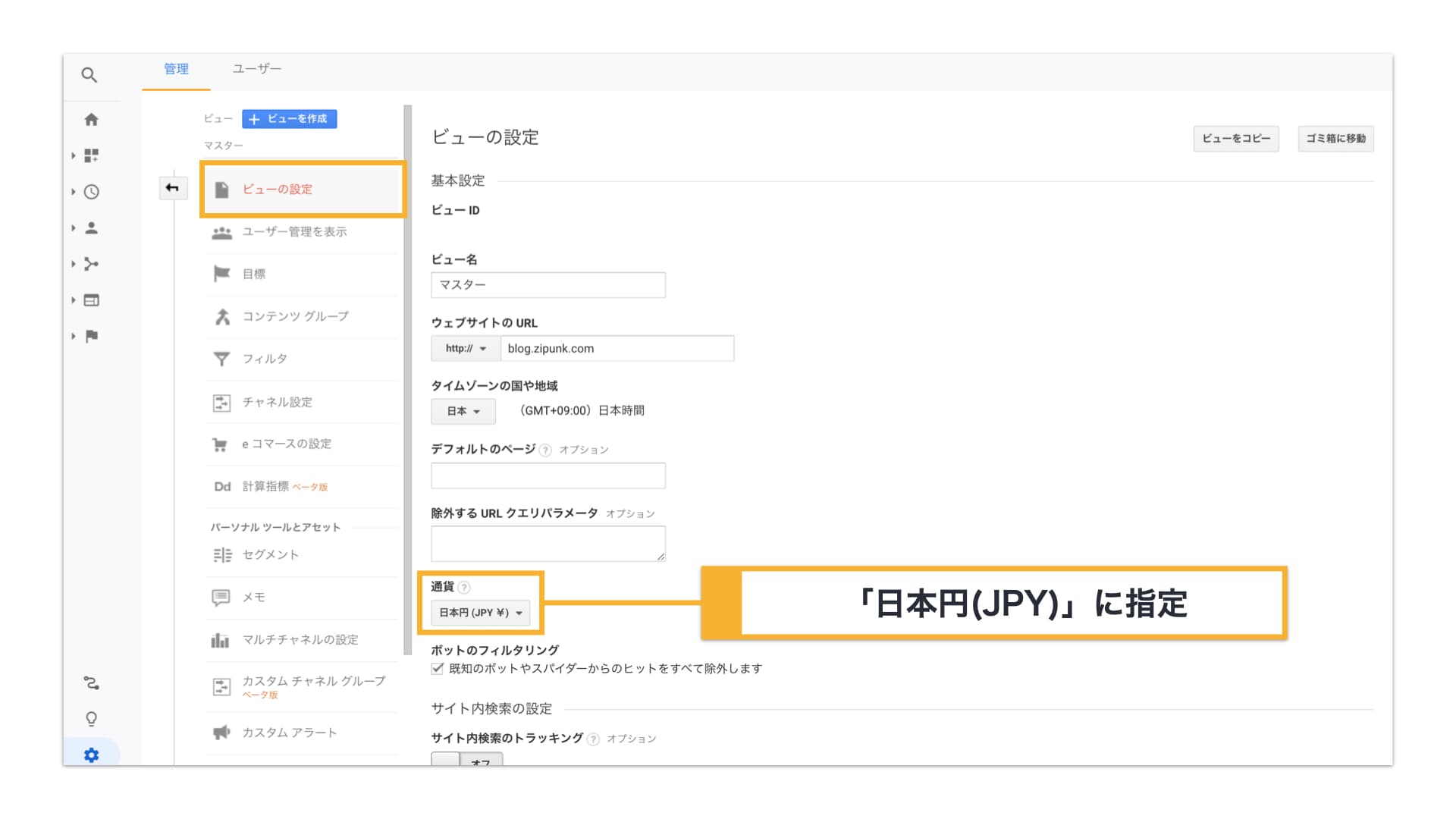
3.9 目標設定
GAにおける「目標」とは、Webサイトでユーザーに行ってほしいアクションのことを指します。目標を設定しないとGAは本領を発揮することができない、と言っても過言ではないでしょう。
目標として設定できるアクションはたくさんあり、例えば以下のようなものがあります。これらはほんの一部であり、工夫次第で様々なアクションを目標として設定することができます。
- 会員登録の完了
- 購入の完了
- 問い合わせフォーム送信の完了
- 資料ダウンロードの完了
目標設定はGAに関する設定のなかでもかなり大きなトピックなので、この記事では詳細に触れません。以下の記事などを参考に、設定にトライしてみてください。
「目標」設定でコンバージョンを計測する手順とポイントを解説3.10 eコマース設定
eコマース設定は、ECサイト向けに提供されている、ユーザーの行動をより詳細にトラッキングすることができるようになる設定です。必ずしも全てのサイトに必須の設定ではありませんが、ECサイトの運営者などは設定することをおすすめします。
また、eコマース設定を強化した「拡張eコマース設定」という機能も存在します。
ただし、これらの「eコマース設定」および「拡張eコマース設定」の導入には、ダッシュボード上の設定だけではなく、データレイヤー(dataLayer)などJavaScriptによる実装が必要です。サイトの開発者に相談して、実装を進めましょう。
「eコマース設定」「拡張eコマース設定」の詳細については、以下の記事や公式ヘルプ記事をご覧ください。
Google タグマネージャーでeコマース設定をしよう【Google アナリティクス】3.11 サイト内検索のトラッキング
記事や商品などのサイト内コンテンツを検索できる機能がサイトにある場合には、「サイト内検索」設定をしておくことをおすすめします。設定することで、ユーザーが検索機能をどの程度利用しているのか、そして実際に検索したキーワードを確認することができます。
一般的に、検索をするユーザーはコンバージョン率が高い傾向にあります。そうしたユーザーのコンバージョン率やサイト内行動を分析することでWeb改善などの施策に活用することができるので、設定しない手はありません。
「サイト内検索」の設定方法は以下の記事で紹介しています。ぜひ参考にしてみてください。
Google アナリティクス「サイト内検索」を設定して訪問ユーザーの関心を知ろう4 その他設定
4.1 クロスドメイントラッキング
クロスドメイントラッキングは、異なるドメインのサイト間でのページ遷移を、1つのアクセス(セッション)としてカウントできるようにする設定のことを指します。
先述の「参照元除外リストの追加」でも触れたように、外部の予約サイトなどを利用している場合は、クロスドメインのセッティングをして1つのセッションとして認識させる必要があります。
クロスドメイントラッキング設定の詳細は、以下の公式ヘルプ記事をご覧ください。
5 まとめ
本記事では、GAを導入したらまず最初に設定しておきたい項目について、「アカウント」「プロパティ」「ビュー」という3階層に基づいて順番に紹介しました。
盛りだくさんの内容になってしまいましたが、ここで紹介した設定項目が少しでも初期設定や、設定の見直しの参考になれば幸いです。





