動作確認まで!Google アナリティクスで自分のアクセスを除外しよう
📅 June 26, 2020
•⏱️ 19 min read
Google アナリティクス(以下、GA)を導入したら必ずやっておきたいのが、自分や関係者のアクセスデータを除外する設定ですよね。この設定をGAの用語では「内部トラフィックの除外設定」と呼びます(以下、本記事ではこの呼び方をします)。
GAで内部トラフィックの除外設定を行いたいけどやり方がよくわからない、もしくは、手順に従って設定してみたけどちゃんと設定できているのか自信がない、といった方も多いのではないでしょうか。
本記事では、内部トラフィックを除外する3つの方法をご紹介したあとに、Google Tag Assistantを使って設定が機能しているか確認する方法について説明していきます。
この記事でわかること
- 内部トラフィックを除外すべき理由
- 内部トラフィックを除外する3つの方法
- 設定が正しく動作しているか確認する方法
- 複数のユーザーのアクセスを除外する方法
1 なぜ内部トラフィックを除外するべきなのか
まずはじめに、内部トラフィックを除外すべき理由について簡単に触れておきます。手順に興味がある方は、次の2 内部トラフィックを除外する方法にお進みください。
さて、なぜ内部トラフィックを除外するべきなのでしょうか?
その理由は、端的に言うとアクセスデータの分析・活用においてノイズになるからです。
GAを導入する本来の目的は、訪問ユーザーの参照元やアクセスページ、滞在時間など多様なデータを分析し、施策や広告などのアクションに活用をすることだと思います。ここで分析対象となるデータは、できる限りピュアなユーザーのデータであるべきなのです。ピュアなユーザーとは、自分や関係者ではない、Webサイトのターゲットとなるユーザーのことです。
特にアクセス数の少ない立ち上げ初期は、「全体のトラフィック」における「内部トラフィック」が占める割合が大きくなる傾向にあります。早めに対策を打っておくことをおすすめします。
それでは、具体的に「内部トラフィックを除外する方法」について見ていきましょう!
2 内部トラフィックを除外する方法
内部トラフィックを除外する方法は大きく分けて3つあり、以下のように分類・評価することができます。
| 方法 | ソースコードの変更が必要ない | IPアドレスが必要ない | 複数人の除外が可能である |
|---|---|---|---|
| ① IPアドレスでフィルタリング | ◯ | ✗ | ◯ |
| ② ブラウザ拡張機能の利用 | ◯ | ◯ | ✗ |
| ③ カスタムディメンションの設定 | ✗ | ◯ | ◯ |
下図は、それぞれの方法が設定を必要とする箇所を示した概念図です。方法によって設定を行う場所がそれぞれ異なるというイメージを持っていただけると、より理解が進みやすいかと思います。
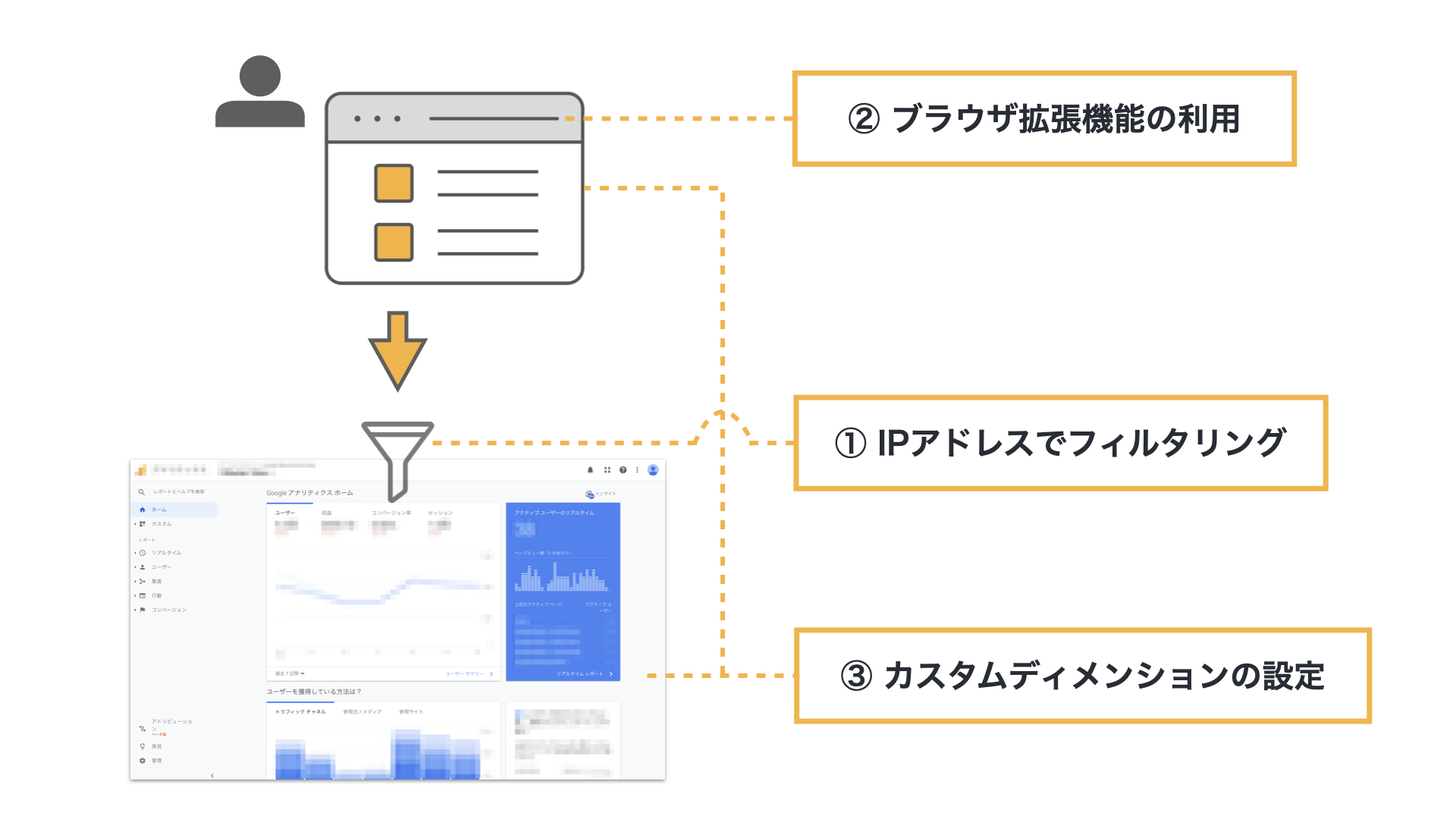
本記事では、①の方法である「IPアドレスを用いてフィルタリング」する方法を推奨しています。なぜなら、ソースコードを変更することなく、GA側の設定のみで複数ユーザーの除外をすることができるからです。
それでは、上記の3つの方法について順番に手順を説明していきます!
2.1 方法①: IPアドレスでフィルタリングする (推奨)
1つめは、GA上で「特定のIPアドレスからのアクセスを除外するフィルター」を作成する方法です。
IPアドレスさえ取得できれば、GA上の設定だけで内部トラフィックを除外することができるのでおすすめです。
ここでは例として、自分の接続しているネットワークのIPアドレスを調べ、そしてGA上でそのIPアドレスからのアクセスを除外するフィルタを作成する手順を紹介します。
手順は流れは以下の通りです。
- IPアドレスを確認する
- GAの管理設定でフィルタを作成する
STEP 1: IPアドレスを確認する
まずは、IPアドレスを確認しましょう。IPアドレスは、以下のWebサイトにアクセスして確認することができます。
アクセスすると、以下のようにIPアドレスが表示されます。接続している環境によりますが、多くの場合「IPv4」と「IPv6」の2種類のIPアドレスが表示されているかと思います。
IPv6: 2620:0:10e2:2:c4bc:9fd2:974f:cf19
IPv4: 192.168.0.1
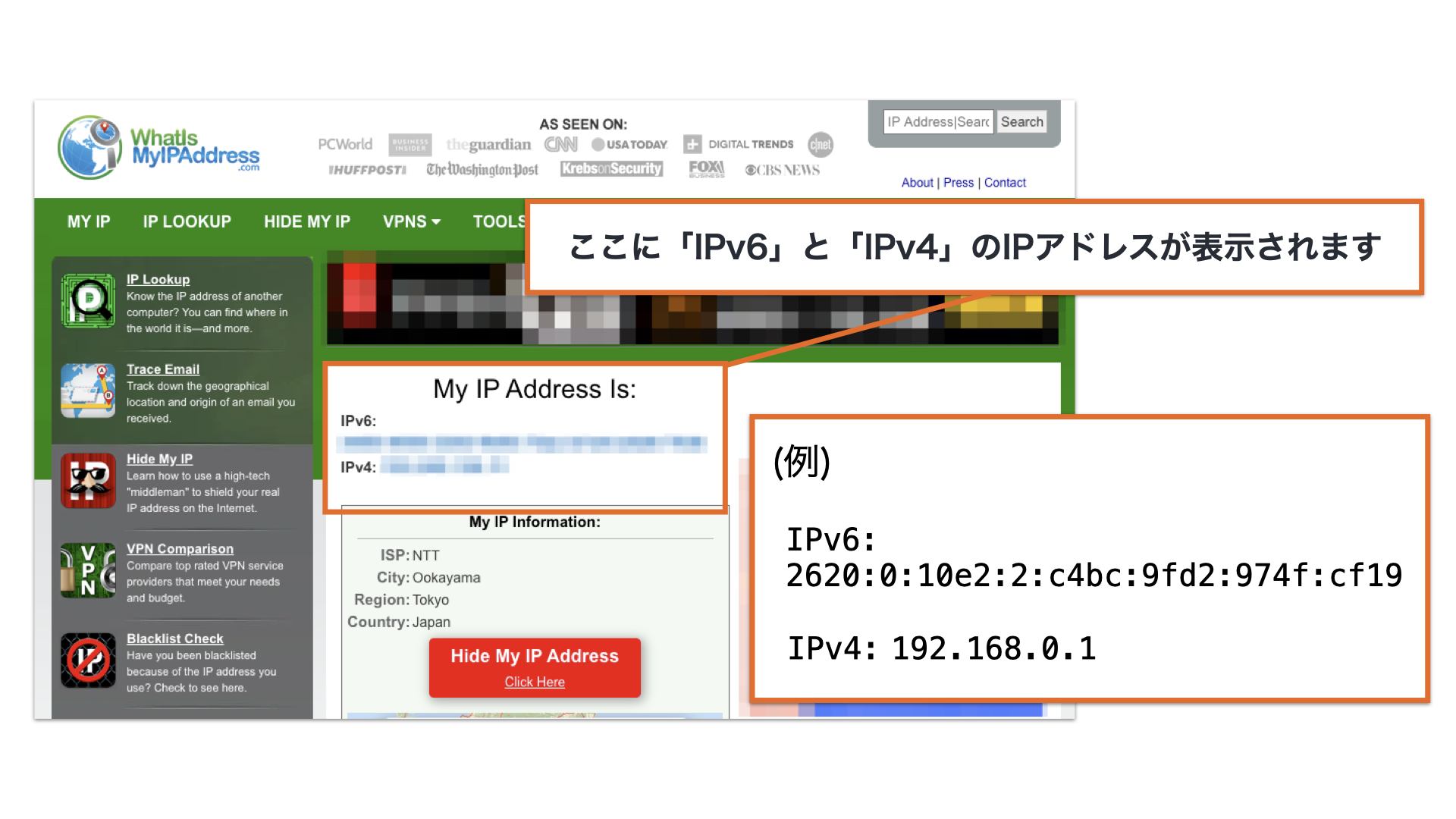
ここで注意するべきは、「IPv6」のIPアドレスが表示されている場合です。
公式ヘルプにも記載がある通り、接続しているネットワークが「IPv6」に対応している場合は「IPv6」をフィルタで登録する必要があります。
ここで確認したIPアドレスは次のステップで利用するので、メモしておきましょう。
STEP 2: GAの管理設定でフィルタを作成する
IPアドレスを確認したら、次にGA上でフィルタを作成します。
GAのダッシュボードにアクセスし、「管理→フィルタ→フィルタを追加」と進んでフィルタの作成画面を開きましょう。
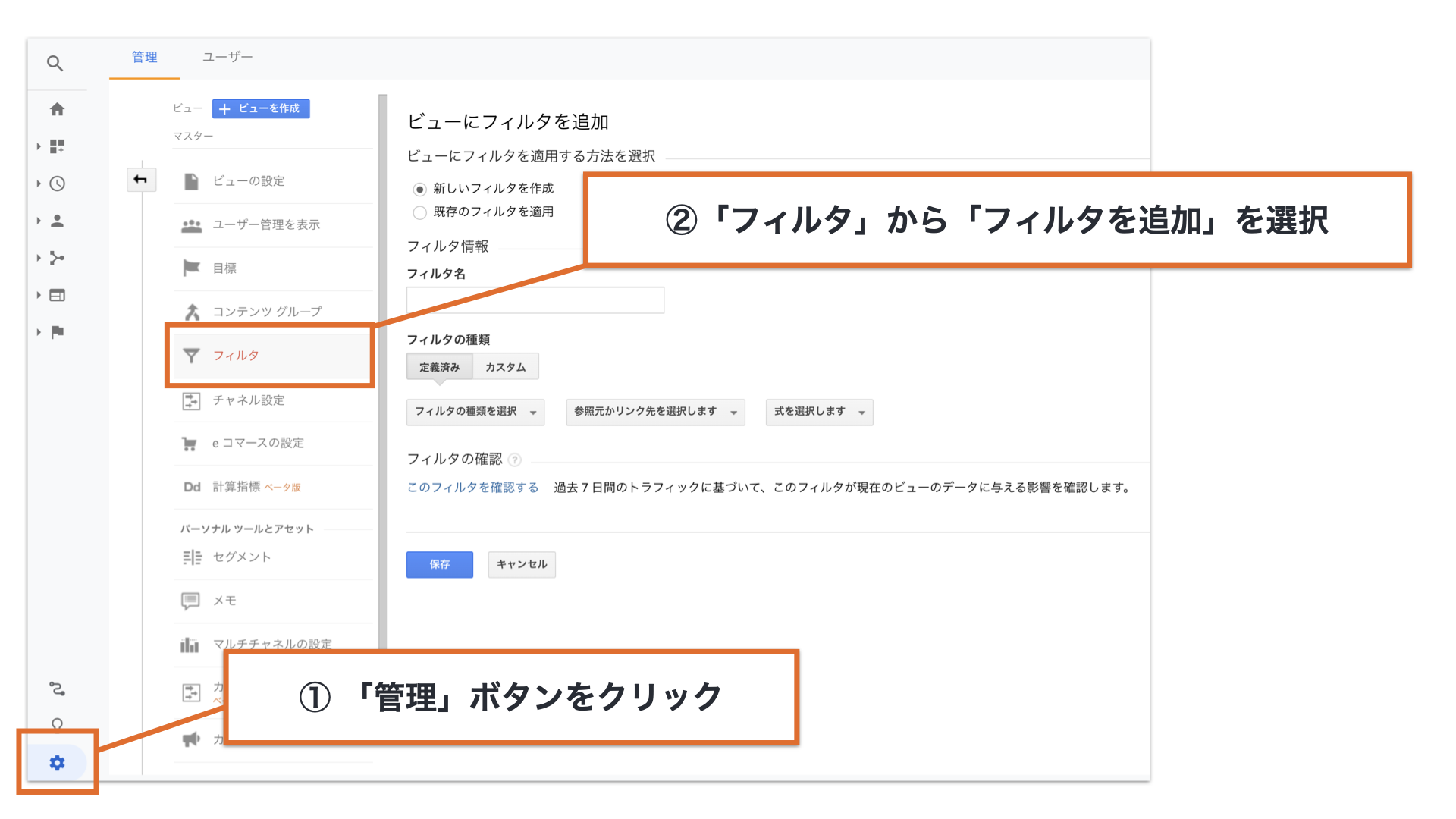
ここからは、「IPv4」と「IPv6」のどちらを用いるかによって設定方法が少し異なります。順番に見ていきましょう。
▶ IPv4を設定する場合
以下のように設定をします。
フィルタ名: 任意のフィルタ名を入力します (例:「IPアドレス除外(自分)」)
フィルタの種類: 定義済み
フィルタの種類のメニュー: 除外
トラフィックのメニュー: IPアドレスからのトラフィック
式のメニュー: 等しい
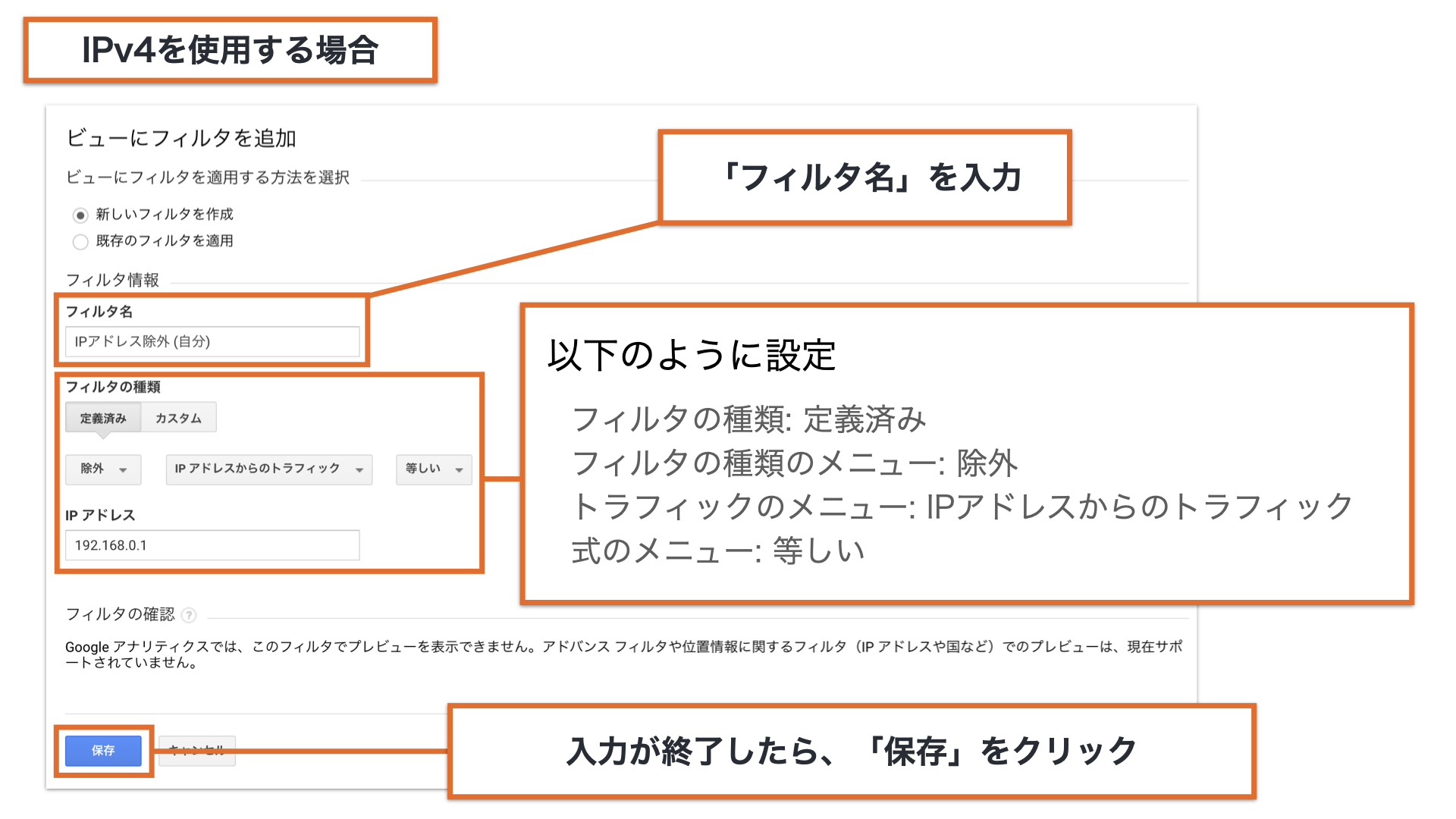
▶ IPv6を設定する場合
「IPv4」を用いる場合との違いは、以下の点です。
- IPアドレス(例:
2620:0:10e2:2:c4bc:9fd2:974f:cf19)の:区切りの前半部分(4区画分、つまり2620:0:10e2:2)を入力する - 式のメニューを前方一致に指定する
フィルタ名: 任意のフィルタ名を入力します (例:「IPアドレス除外(自分)」)
フィルタの種類: 定義済み
フィルタの種類のメニュー: 除外
トラフィックのメニュー: IPアドレスからのトラフィック
式のメニュー: 前方一致
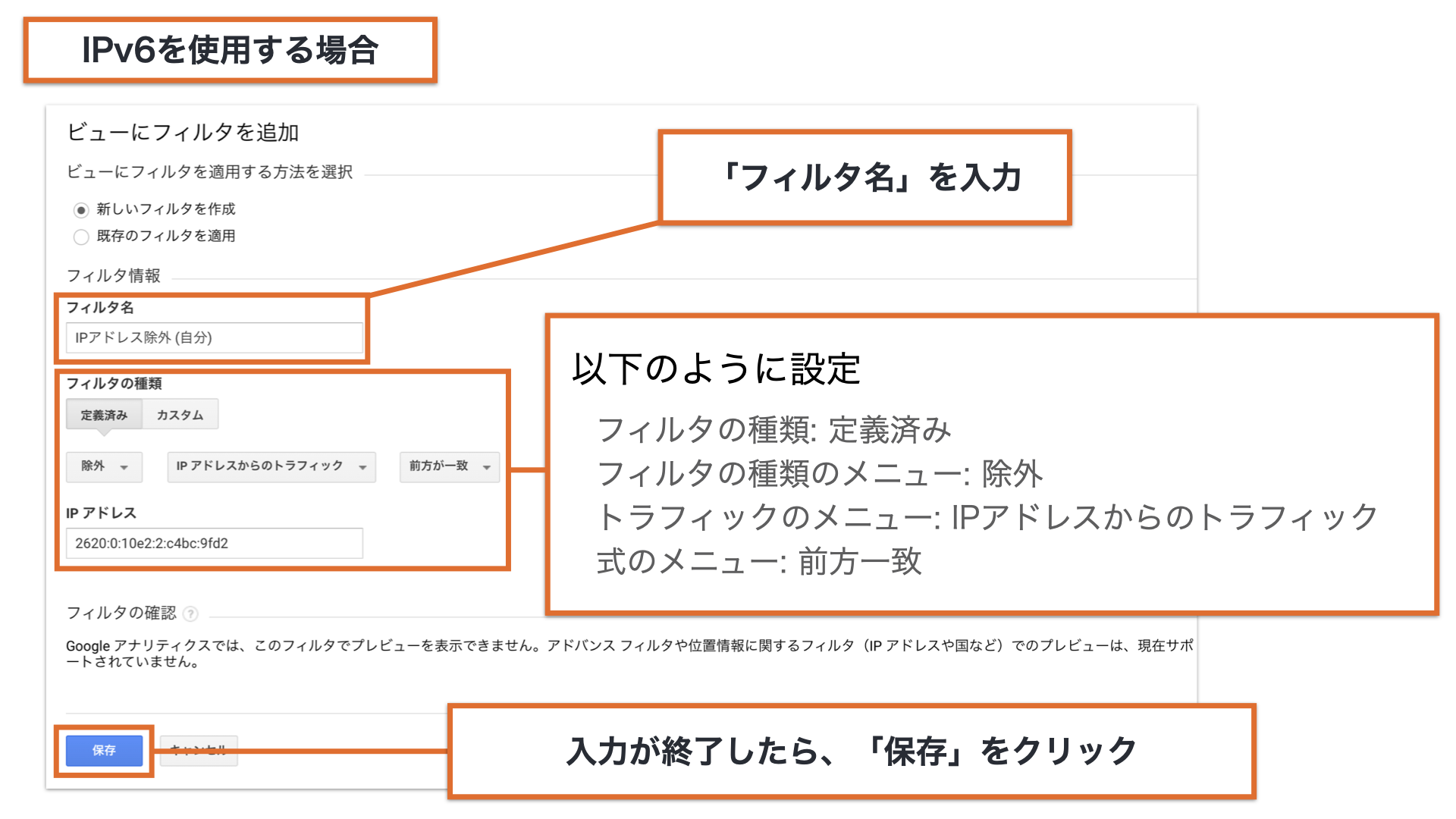
技術的な話ですが、ここでIPアドレスの前半部分のみ入力して前方一致を設定するのは「IPv6」の仕様が理由です。現在の「IPv6」の仕様では、前半部分がネットワーク固有の情報を示し、後半部分が端末の情報を示しているのです。
以上で設定は終了です。このフィルターが正しく動作しているかどうかを確認する方法は、3 設定を確認する方法にて説明します。
2.2 方法②: ブラウザ拡張機能「オプトアウトアドオン」を使う
2つめは、Googleが提供するブラウザ拡張機能である「オプトアウトアドオン」を利用する方法です。
この方法の特徴は、GA上で設定をする必要がなく、拡張機能をインストールするだけで良いという点です。
一方で、拡張機能をインストールしたブラウザからのアクセスのみ除外するので、関係者全員に拡張機能をインストールしてもらう必要があります。さらに、GAを利用している全てのサイトに対してアクセスデータを送信しなくなるという点にも注意が必要です。
設定方法は至ってシンプルです。「Google アナリティクス オプトアウト アドオン」をインストールしましょう。以下のようなブラウザに対応しています。
- Microsoft Internet Explorer 11
- Google Chrome
- Mozilla Firefox
- Apple Safari
- Opera
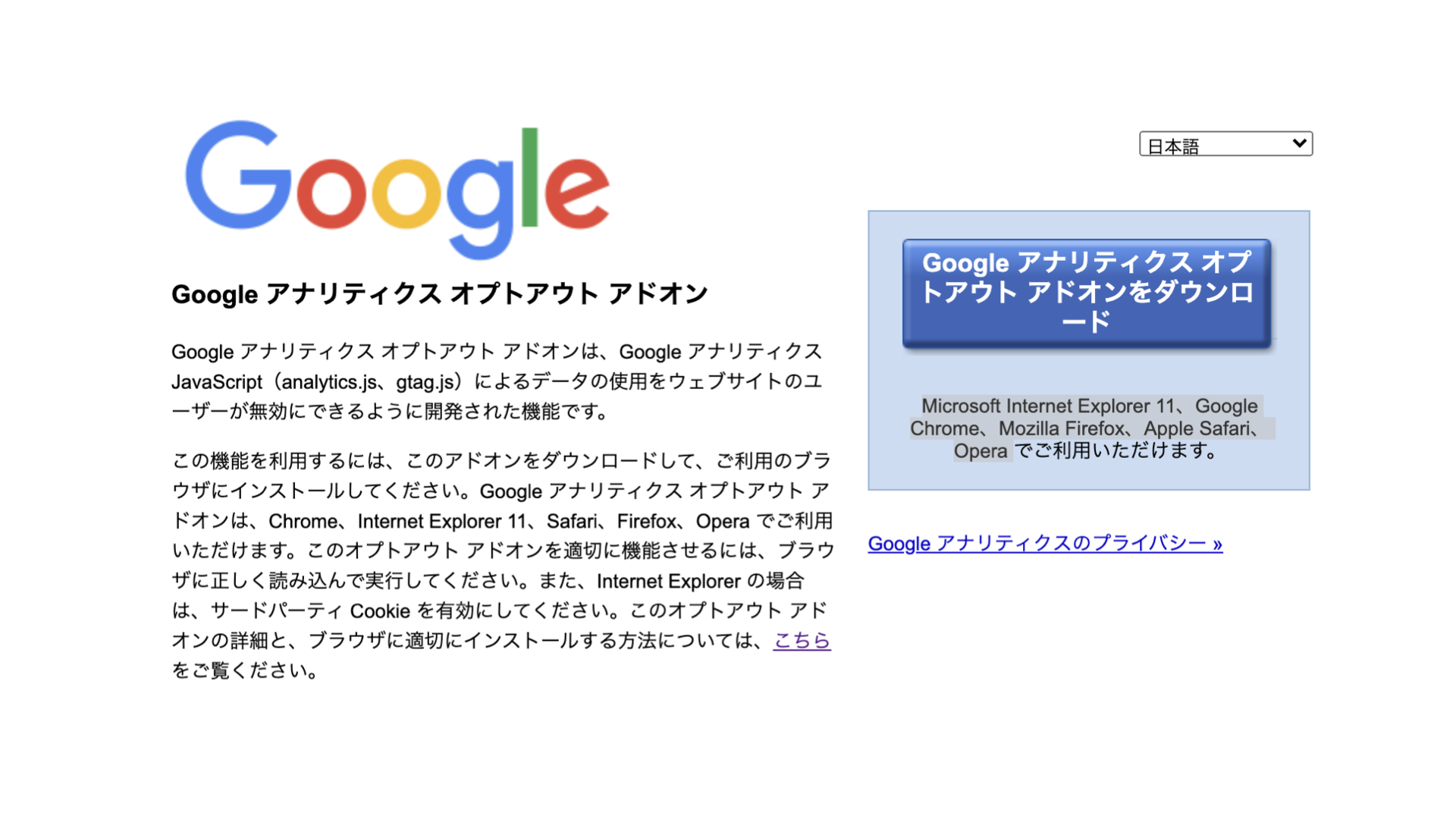
この拡張機能の本来の利用用途は、プライバシーの保護を強化するためのツールです。短期的な利用にとどめましょう。長期的に内部トラフィックを除外する場合には、前述の方法①をおすすめします。
2.3 方法③: カスタムディメンションを利用する (応用)
3つめは、カスタムディメンションを利用する方法です。
はじめに明言しておくと、カスタムディメンションを利用する方法は技術的な作業が必須で、多くの工数を必要とします。本当にこの方法でなくてはならないのか、開発者なども含めて吟味した上で設定することをおすすめします。
さて、この方法が特に有効となるのは、外部の協力会社などIPアドレスが把握しづらい関係者が多くいる場合です。IPアドレスを把握する代わりに、ブラウザにCookieを埋め込むことで内部トラフィックであることを判断します。(Cookieについてこちらの記事をご確認ください)
設定にはGA上の設定のみならず、Google Tag Manager(GTM)の設定や、Webサイトのソースコードを編集してCookieを埋め込む処理を追加するという作業が必要になります。
この方法を実装する手順の一例は、以下の通りになります。
- GAのプロパティ設定でカスタムディメンションの追加をする
- GTMでカスタムディメンション用のデータ取得設定をする
- トラフィックを除外したい関係者のみがアクセスできるページを用意し、Cookieを埋め込む
- GA上で、上記のカスタムディメンションを含むアクセスを除外するフィルタを作成する
この方法はかなり複雑で1つの記事が書けてしまうので、ここでは概要のご紹介にとどめます。「こういうやり方もあるんだ」と思っていだければ幸いです。
3 設定を確認する方法
ここでは、方法①で作成した「特定のIPアドレスからのアクセスを除外するフィルター」が正しく機能しているか確認する方法をご紹介します。その方法は大きく2つあります。
- リアルタイムレポート
- Google Tag Assistant (Google タグ アシスタント、GTA)
リアルタイムレポートを用いる方法は単純で簡単ですが、アドホック的で正確性には多少欠けます。もう1つのGoogle Tag Assistantを用いる方法は、リアルタイムレポートを用いる方法よりも複雑ですが、正統派な方法です。
以下で順番に説明していきます。
3.1 リアルタイムレポート
GAには、リアルタイムレポートという現在Webサイトにアクセスしているユーザーの状況を確認できるレポートがあります(下図)。
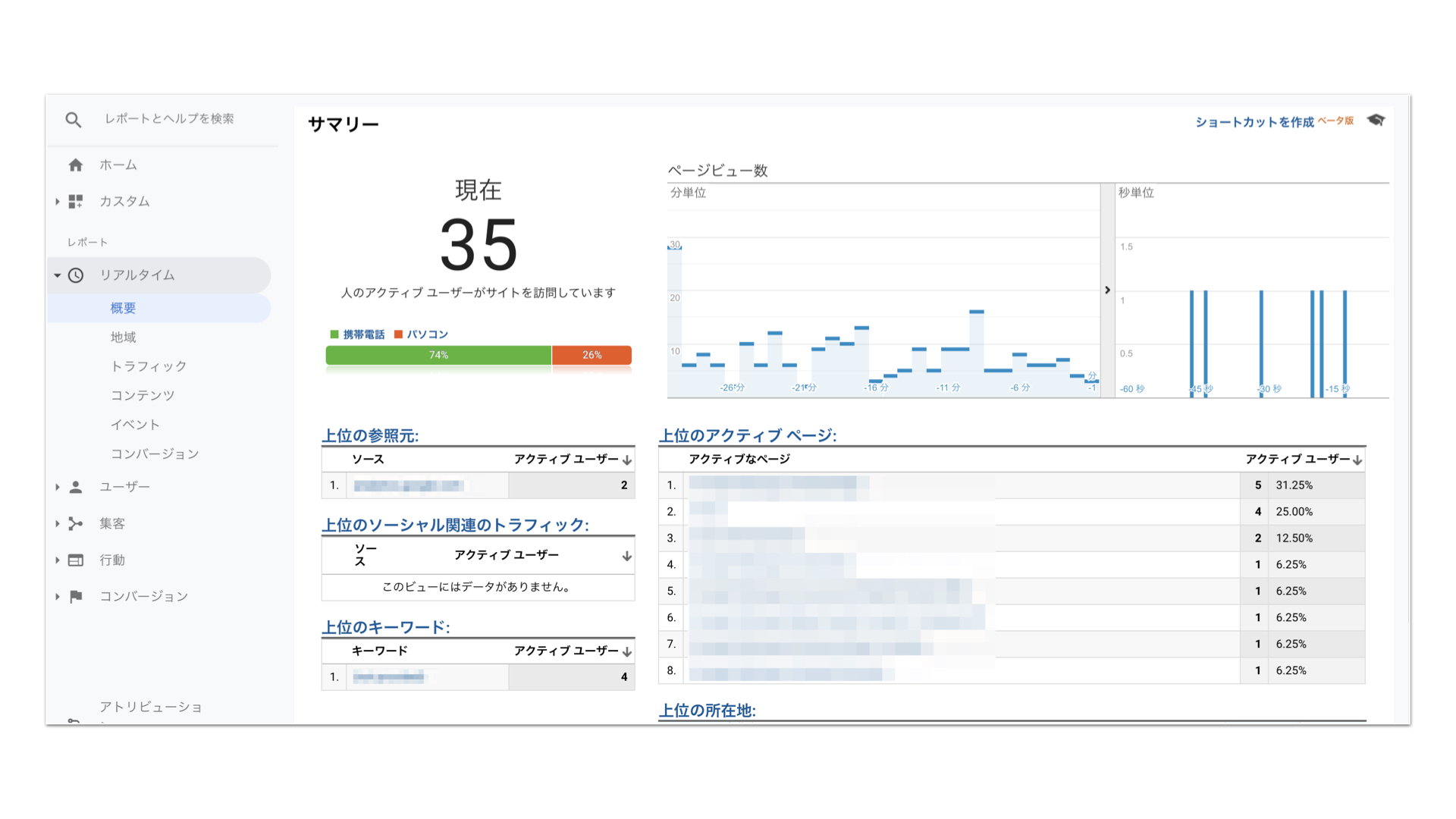
リアルタイムレポートを用いる方法は、任意のページにアクセスして、ユーザー数が増えるかどうか確認するというシンプルな方法です。
アクセスするページは、以下のようなページが考えられます。
- その時点で誰もアクセスしていないことが明らかなページ
- 認証をかけて関係者だけがアクセスできるようにしたページ
立ち上げたばかりでアクセス数もそれほど多くない、かつ除外したいユーザーが身近な人間のみの場合にはこの方法が便利です。
しかし、除外したいユーザーの中に外部の関係者が多いといった場合には、次に紹介するGoogle Tag Assistantを用いる方法を利用しましょう。
3.2 Google Tag Assistant
Google Tag Assistant(Google タグ アシスタント、以下GTA)はGoogle Chromeの拡張機能で、GAやGoogle Tag Managerといった様々なタグが正しく動作しているか確認することができるツールです。
GTAには「Tag Assistant Recordings」という機能があり、ユーザーの行動を「レコード」することで、タグの発火など細かい状況を把握することができます。
ここではその「Tag Assistant Recordings」機能を使って、設定したフィルタが正しく内部トラフィックを除外しているか確認する方法を紹介します。
まずは以下のサイトから、GTAをブラウザの拡張機能に追加しましょう。
GTAをブラウザに追加したら、下図のようにGTAアイコンをクリックして「Record」ボタンをクリックします。
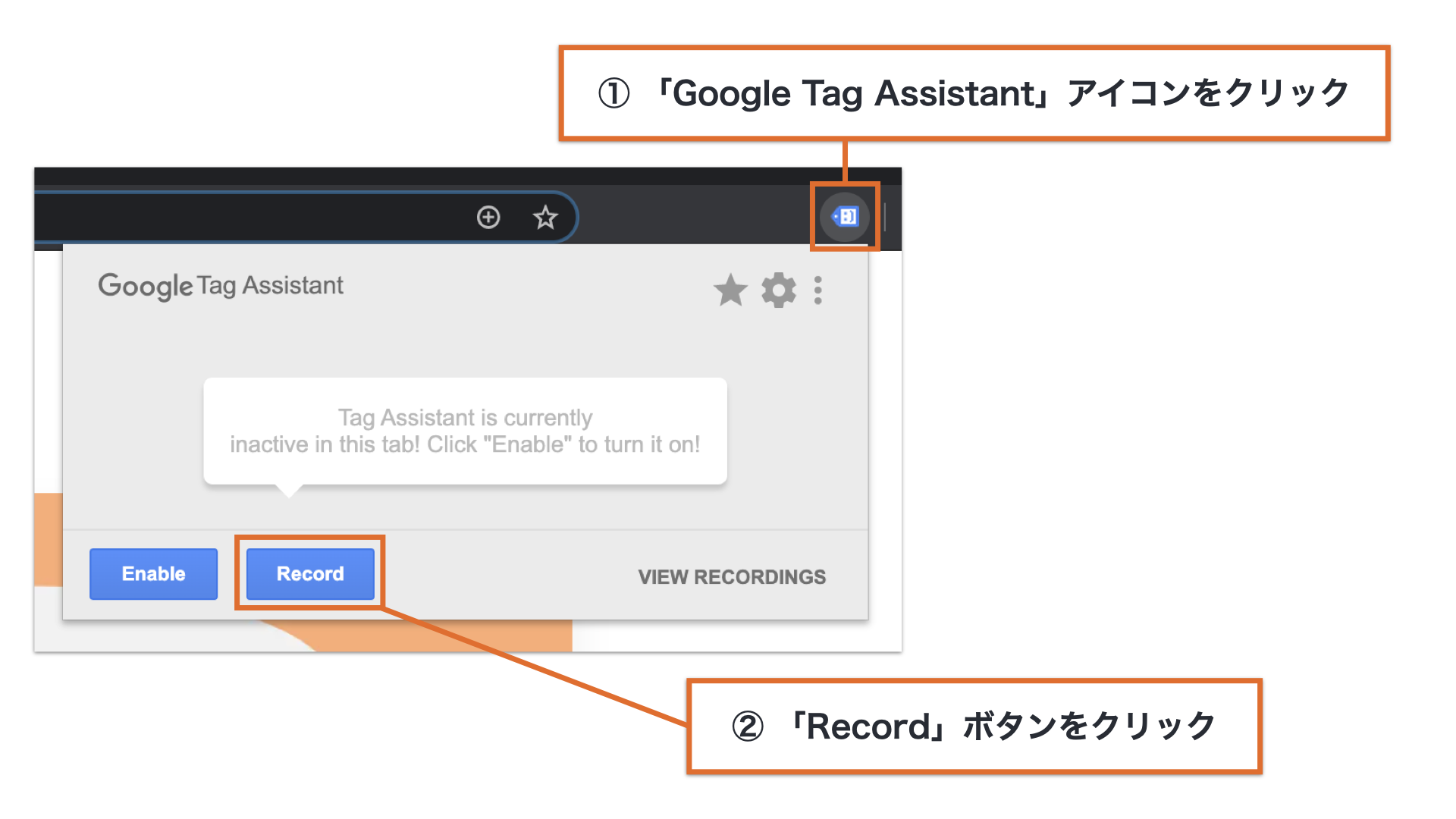
クリックしたあとにページを再読み込みすると、下図のように画面が切り替わります。切り替わったことを確認したら「STOP RECORDING」ボタンをクリックします。
※ 切り替わらない場合は、ブラウザのスーパーリロード(
Cmd/CtrlもしくはShiftボタンを押しながら更新ボタンをクリック)してみてください。
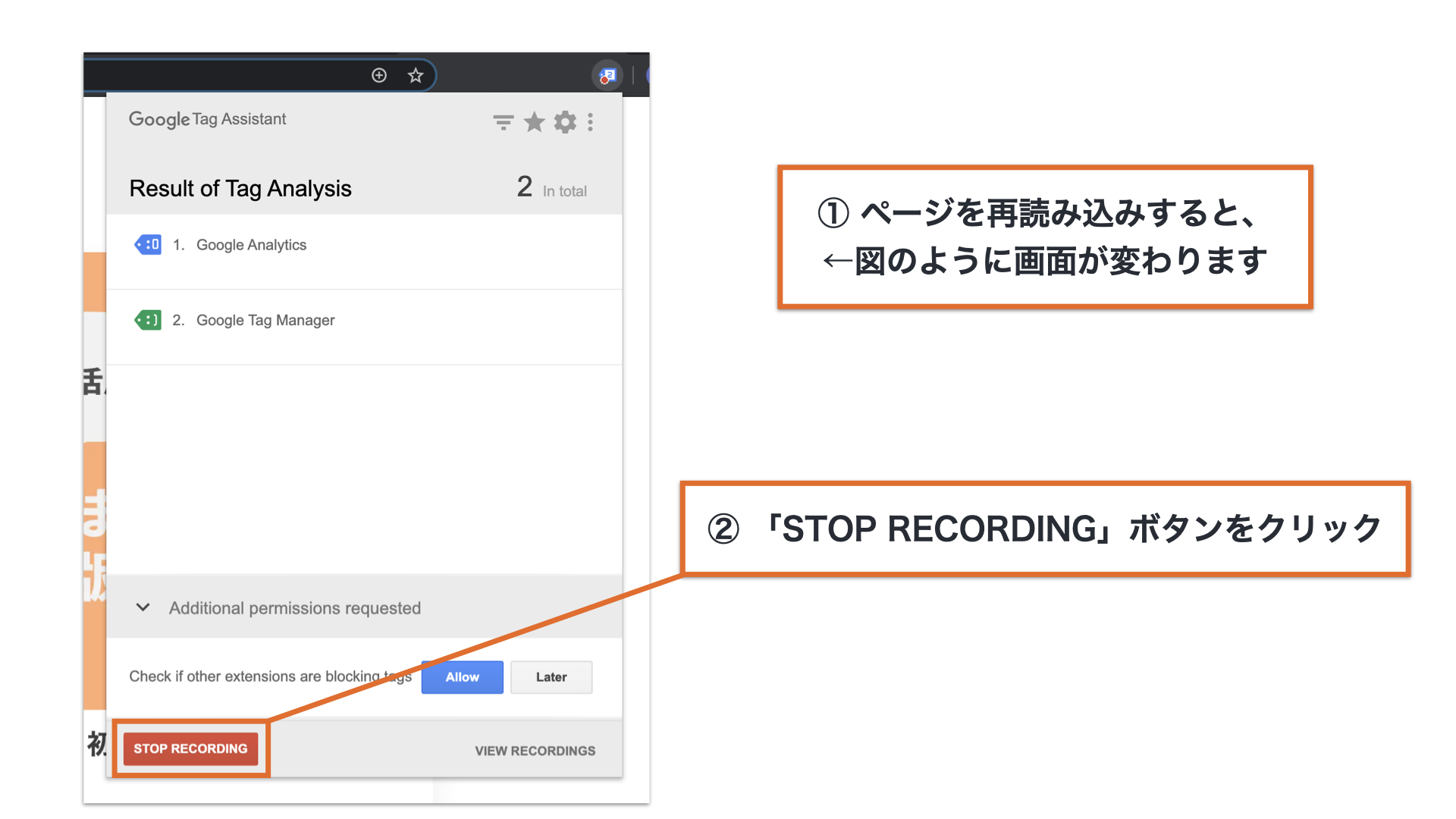
「STOP RECORDING」ボタンをクリックすると下図のような画面に切り替わります。「Show Full Report」をクリックして、レポートを表示しましょう。
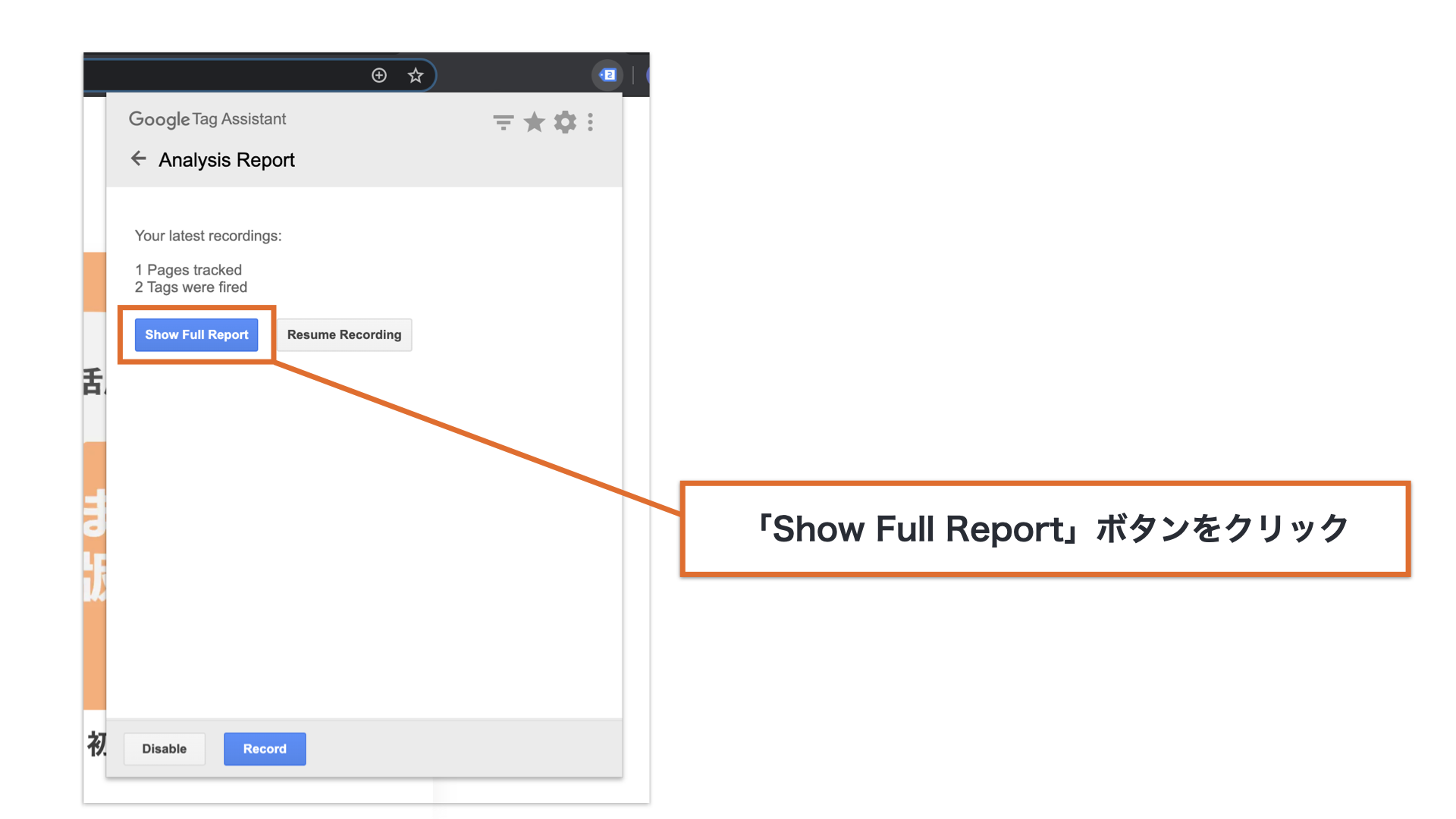
レポートが表示されたら、下図のように「GOOGLE ANALYTICS REPORT」タブをクリックして、GAのレポートに切り替えましょう。
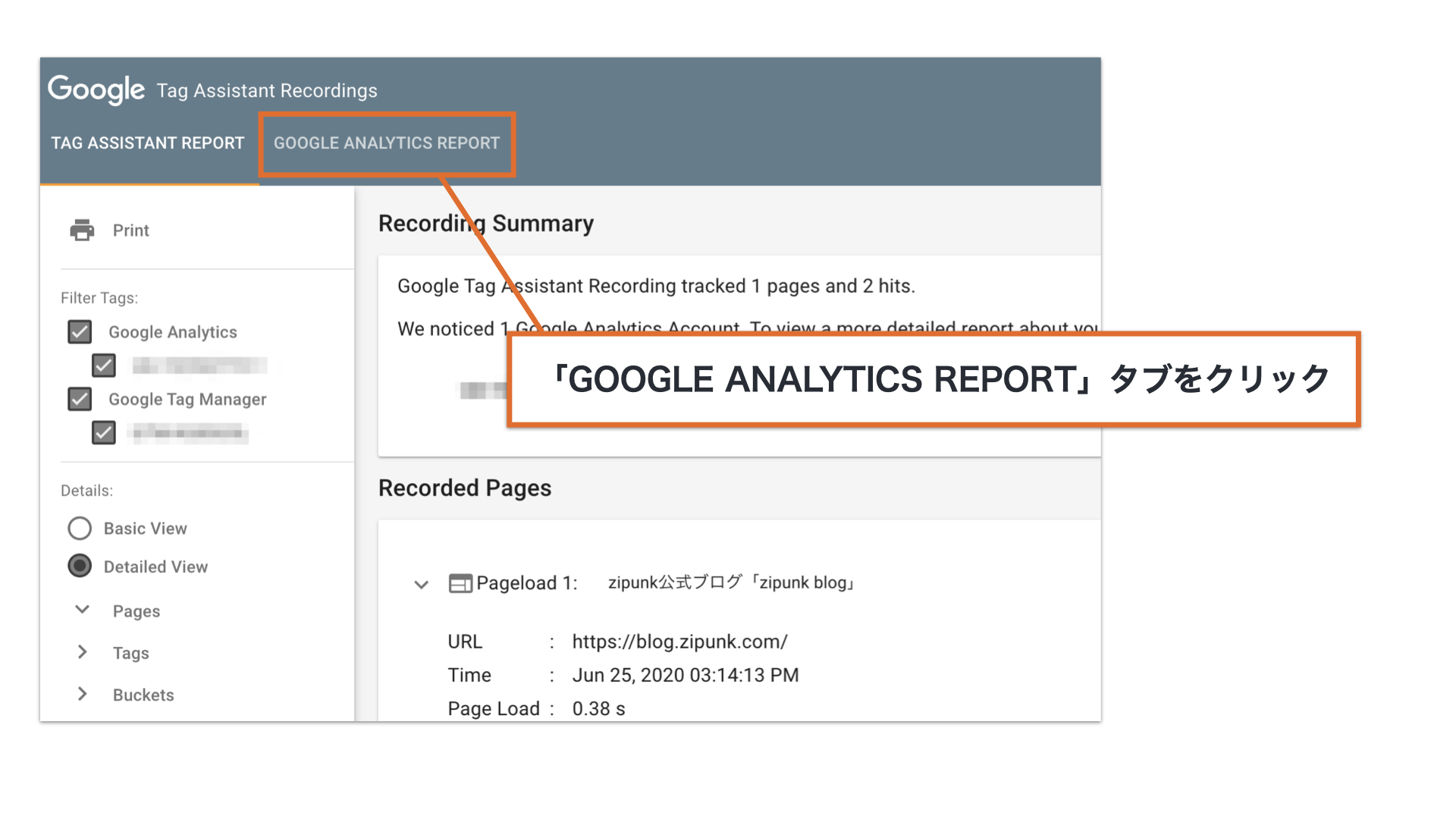
切り替えると、どのビューを適用するかを選択する画面(下図)が表示されるので、フィルターを適用したビューを選択しましょう。
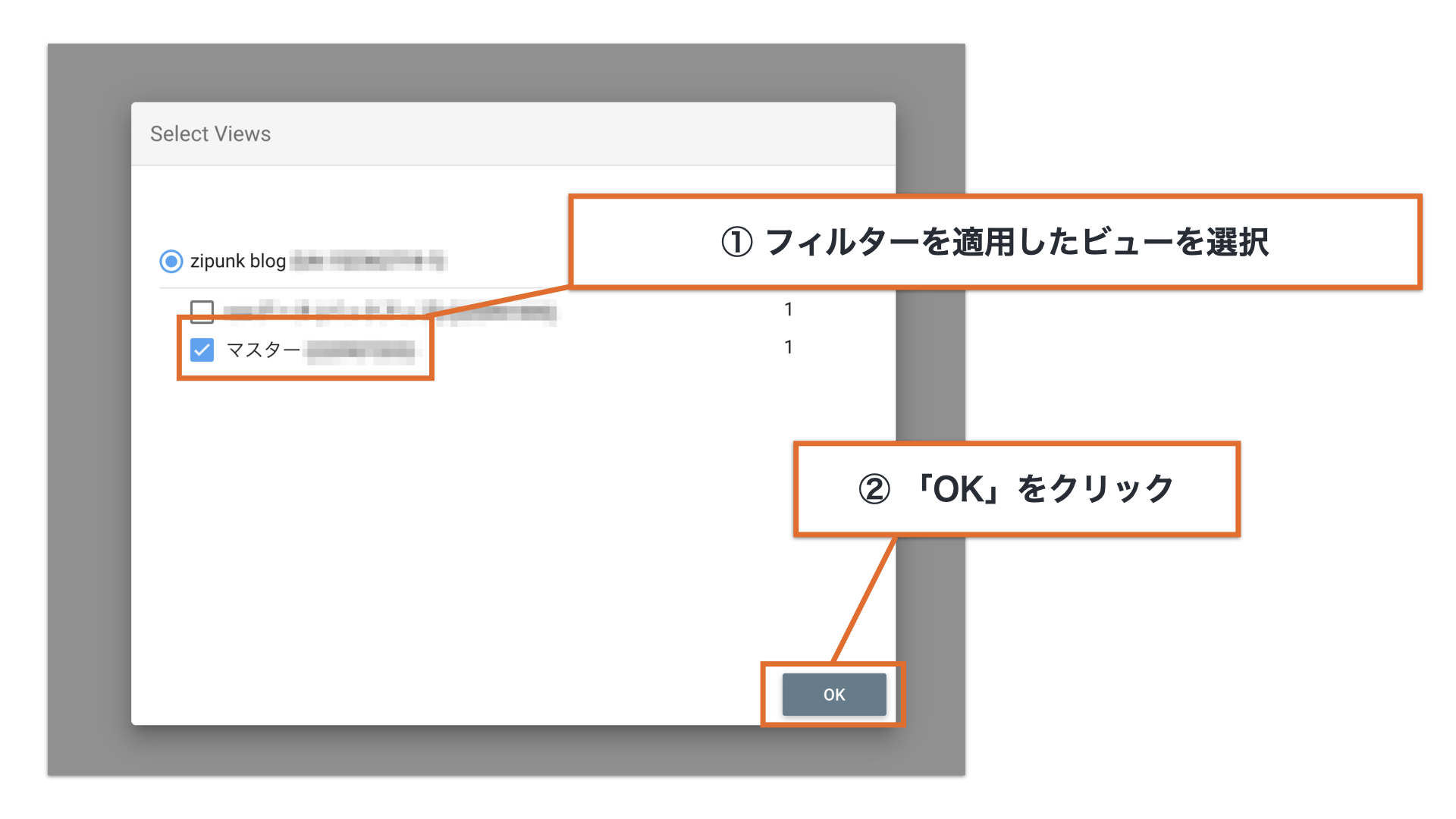
次に、左側メニューの「Change location」をクリックします。新たな画面がポップアップ表示されるので、下図のように「Use a specific IP address」を選択してテストしたいIPアドレスを記入します。
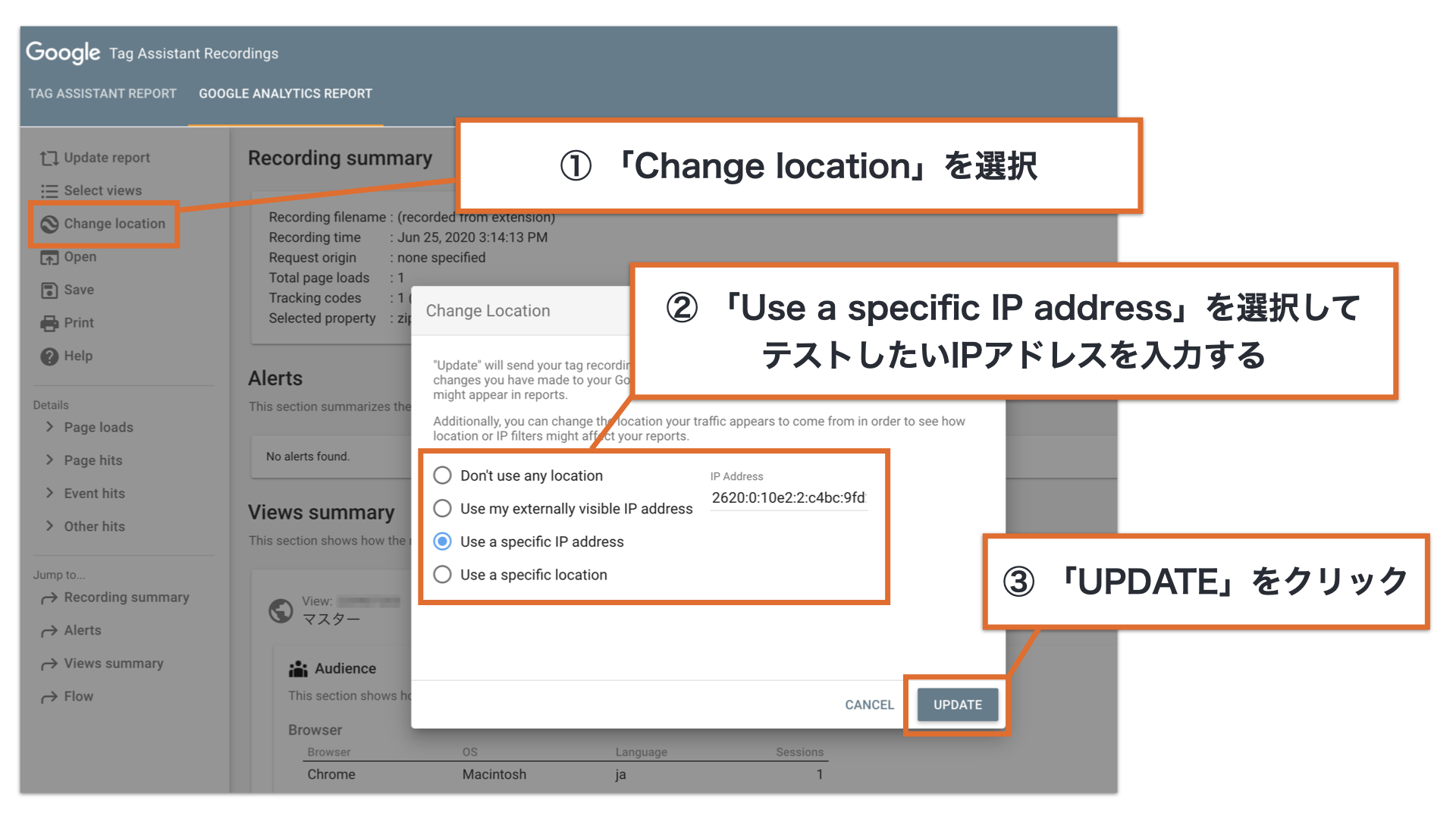
前のステップで「UPDATE」をクリックするとレポーティングが新たに表示されるので、左側のメニューから「Page hits」を選択しましょう。
フィルターが正しく設定されていると、以下のような文言が見つかるはずです。
Hit dropped by filter <フィルター名>
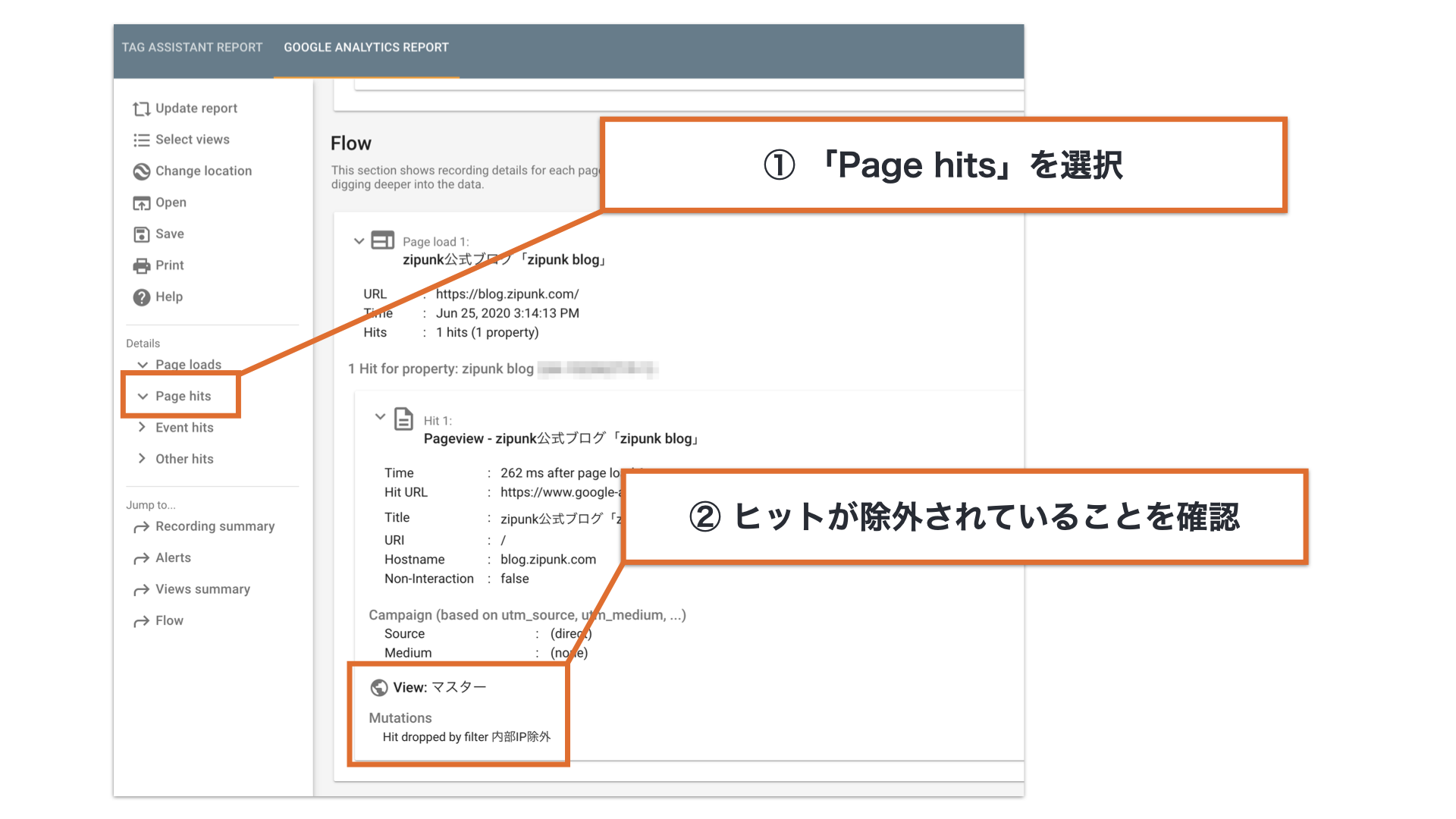
除外対象のIPアドレスをいくつかテストして、正しく機能していることを確認しましょう。
上記の文言が見当たらない場合には、正しくフィルターが設定されていない可能性が高いです。もう一度設定を見直し、改めてテストしてみましょう。
4 内部トラフィック除外に関するTIPS
4.1 スマートフォンからのアクセスは除外できない?
スマートフォン端末を、既に除外したIPアドレスを持つネットワーク(Wi-Fiなど)に接続している場合は、同様にアクセスが除外されます。
一方で、ドコモなど通信事業者のネットワーク(4G、LTEなど)に接続している場合は、IPアドレスが可変なので、IPアドレスでフィルタリングすることは困難です。
アプリをダウンロードして各端末に対して設定を行うことでトラフィックの送信をブロックする方法はあります。しかし、方法②で説明した「オプトアウトアドオン」を使用するときと同様に、全てのGAに対するトラフィックの送信をブロックすることになるという副作用があります。
4.2 複数のIPアドレスを除外する方法
「2.1 方法 ① IPアドレスで除外するフィルタを作成する」では、単一のIPアドレスしか除外しませんでした。ここでは、例として2つのIPアドレスを除外する例を考えます。
方法は2つあります。
- フィルタを2つ作る
- 1つフィルタで2つのIPアドレスをブロックするように正規表現を記述する
1つ目の「フィルターを2つ作る」方法は前述した方法①を繰り返すだけなので、説明は割愛します。
ここでは、2つ目の「1つフィルタで2つのIPアドレスをブロックするように正規表現を記述する」方法について説明します。
正規表現とは、定められた記述ルールを用いて、文字列を表現する手法です。詳しくはwikipediaに譲ります。
フィルターの新規作成画面において、以下のような設定をします。
フィルタ名: 任意のフィルタ名を入力します (例:「IPアドレス除外(自分)」)
フィルタの種類: カスタム
フィルタの種類のメニュー: 除外
フィルタ フィールド: IPアドレス
フィールド パターン(IPv4): ^192\.100\.0\.1$|^192\.168\.0\.2$
フィールド パターン(IPv6): ^2620:0:10e2:2|^262b:1050:2606:4
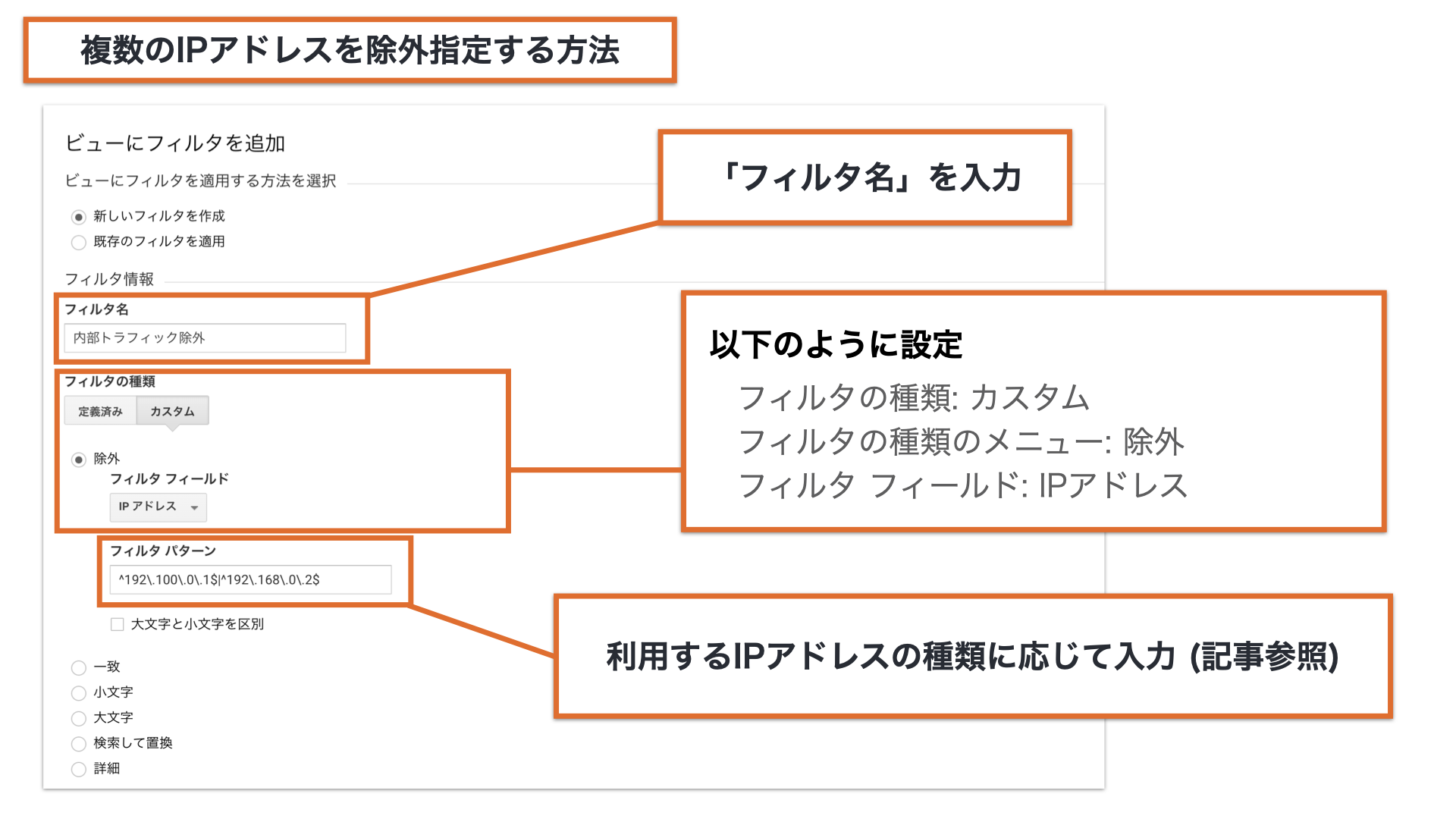
3つ指定する場合には、「フィールド パターン」はそれぞれ以下のとおりです。
◯ IPv4の場合
フィールド パターン: ^192\.100\.0\.1$|^192\.168\.0\.2$|^192\.168\.0\.3$
◯ IPv6の場合
フィールド パターン: ^2620:0:10e2:2|^262b:1050:2606:4|^2023:0:103e:1正規表現を活用することで、上記のような単純なパターン以外にも、柔軟に範囲指定をすることができます。正規表現に詳しいメンバーに相談してみましょう。
まとめ
最後までお読みいただきありがとうございます。長文になってしまいましたが、本記事では以下のことについて説明しました。
- 内部トラフィックの除外が必要な理由はアクセスデータのノイズになるから
- 3つの除外方法(IPアドレス除外フィルタ、ブラウザ拡張機能、カスタムディメンション)を紹介したが、「IPアドレスでフィルタリングする」方法がおすすめ
- 設定の確認方法は、リアルタイムレポートを使う方法とGoogle Tag Assistantを利用する方法の2つ
内部トラフィックの除外設定は、GAを導入したら早めに設定しておきたい項目です。ぜひこの記事を参考に、設定してみてください。
また、その他にGAで設定しておくべき項目は以下の記事にまとめました。こちらもあわせてチェックしてみてくださいね!
