Google アナリティクス「サイト内検索」を設定して訪問ユーザーの関心を知ろう
📅 July 09, 2020
•⏱️ 15 min read
みなさんの担当するサイトに、記事や商品などの「サイト内のコンテンツを検索できる機能」が存在するでしょうか?もし答えがイエスなら、Google アナリティクスの「サイト内検索」を設定しましょう。
Google アナリティクスのサイト内検索を設定することで「サイト内検索レポート」が閲覧でき、サイト内の検索を行ったユーザーの行動や、実際に検索したキーワードを把握することができます。
本記事ではGoogle アナリティクス「サイト内検索」の特徴について簡単に説明をしたあとに、具体的な設定方法、そして「サイト内検索レポート」を見る際のポイントを解説してきます。
この記事でわかること
- Google アナリティクス サイト内検索とは何か
- サイト内検索の設定方法
- 「サイト内検索レポート」を見る際のポイント
1. サイト内検索とは
Google Analytics(Google アナリティクス、GA)の「サイト内検索」設定とは、分析対象サイト内の検索機能に連動してデータを測定するために行う設定のことを指します。
例として、本ブログを見てみましょう。本ブログにも、下図のように検索機能が存在します(2020年7月時点)。
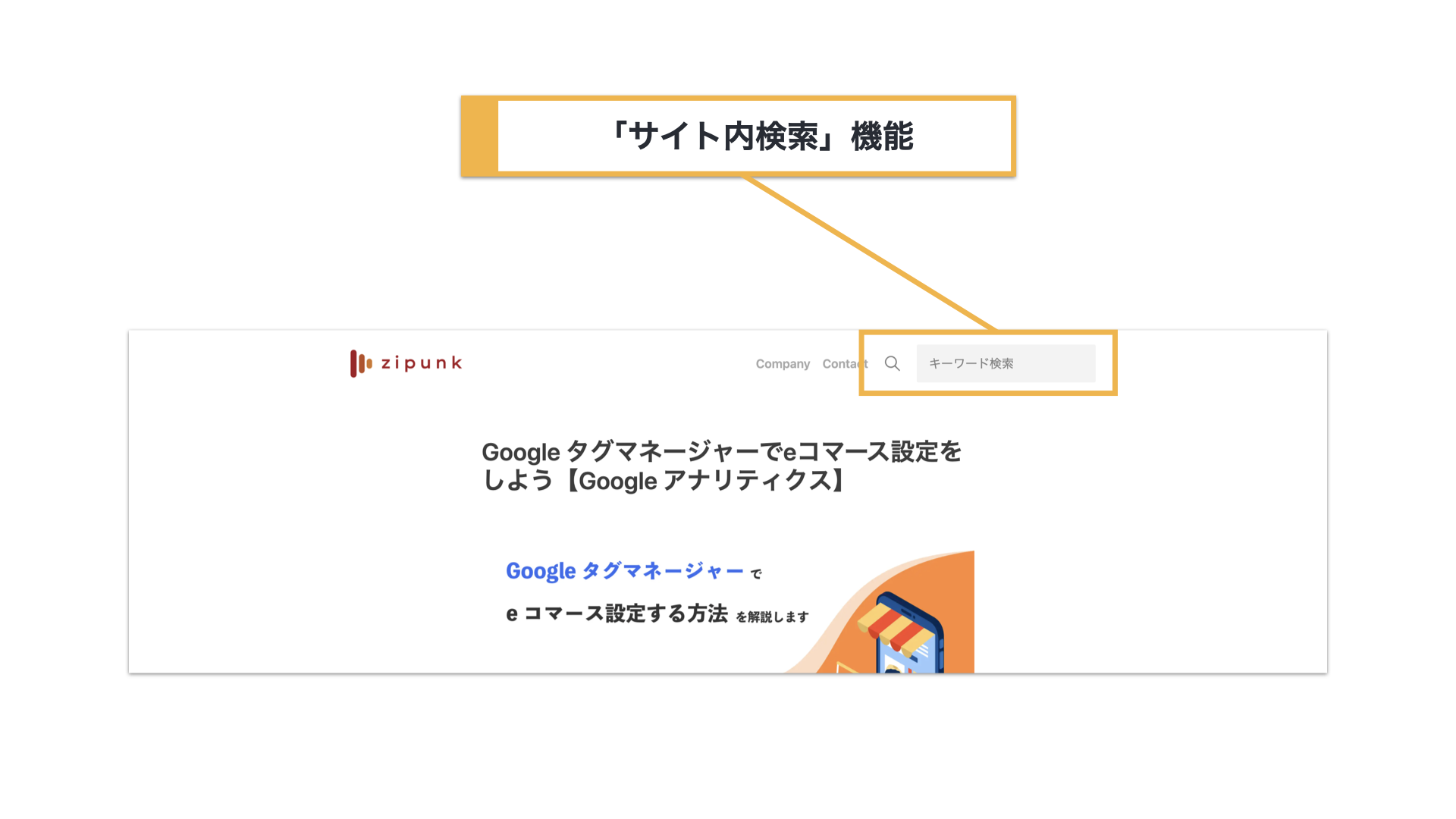
このようにGoogle アナリティクスが埋め込まれている分析対象サイトに、記事や商品などのサイト内のコンテンツを検索する機能がある場合、「サイト内検索」設定をすることが可能です。設定をすることで、訪問ユーザーが調べたキーワードや、検索後のコンバージョン率などを分析することができます。
多く検索されているキーワードが把握できれば、それらのキーワードをもとにサイト改善などを行うことができるでしょう。
次のセクションでは、実際にサイト内検索を設定する方法を見ていきます。
2. サイト内検索の設定をしよう
それでは実際に「サイト内検索」の設定方法を見ていきましょう。
「サイト内の検索機能」と一口に言っても、サイトによって機能の種類は異なります。このセクションでは「検索機能の種類」を概観したあとに、一般的に用いられている「GET型」の検索機能を用いた設定方法を見ていきます。
2.1 検索機能の種類によって設定は変わる
「サイト内に実装されている検索機能」には、大別すると以下の3種類があります。
- ① GET型
- ② POST型
- ③ 外部ASP利用型
▶ ① GET型
「① GET型」とは、 同じドメインで検索結果を表示するためのURLがあるパターンです。
例えば、本ブログの検索機能のように「/search/?q=キーワード」のようなページに遷移するパターンです。GET型の設定方法は非常にシンプルで、ビューの設定から機能をオンにしてクエリパラメータを設定することで有効にできます。
▶ ② POST型
「② POST型」とは、同ドメインですが、「① GET型」とは異なりURL上にキーワードが現れないパターンです。
このパターンの場合に「サイト内検索」設定をする場合には、以下の2つの方法があります。どちらの方法も、エンジニアの協力が必要になります。
- 検索を実行したときに、クエリパラメータが付くように実装する
- GAのトラッキングコードをカスタマイズして、仮想ページビューを観測する
詳しい設定方法は、こちらの公式ヘルプをご参照ください。
▶ ③ 外部ASP利用型
「③ 外部ASP利用型」は、ドメインの異なる外部の検索サービスを利用して検索機能を実装しているパターンです。
この場合はドメインが変わるため「クロスドメイントラッキング」などの設定をした上で、①か②の方法で「サイト内検索」設定を行う必要があります。
本記事では、本ブログの検索機能でも用いている「① GET型」のサイト内検索設定方法について説明します。
2.2 設定方法
さて、それでは実際に「サイト内検索」設定をしていきます。設定の流れは以下の通りです。
- 「サイト内検索のトラッキング」をオンにする
- 「クエリパラメータ」を記入する
順番に見ていきましょう。
STEP 1: 「サイト内検索のトラッキング」をオンにする
まずはじめに、「サイト内検索のトラッキング」のスイッチをオンにしましょう。
対象のビューを選択した上で「管理→ビューの設定」と進み設定画面を開きます。設定画面の下部にある「サイト内検索のトラッキング」のスイッチをクリックすることでオンにすることができます。
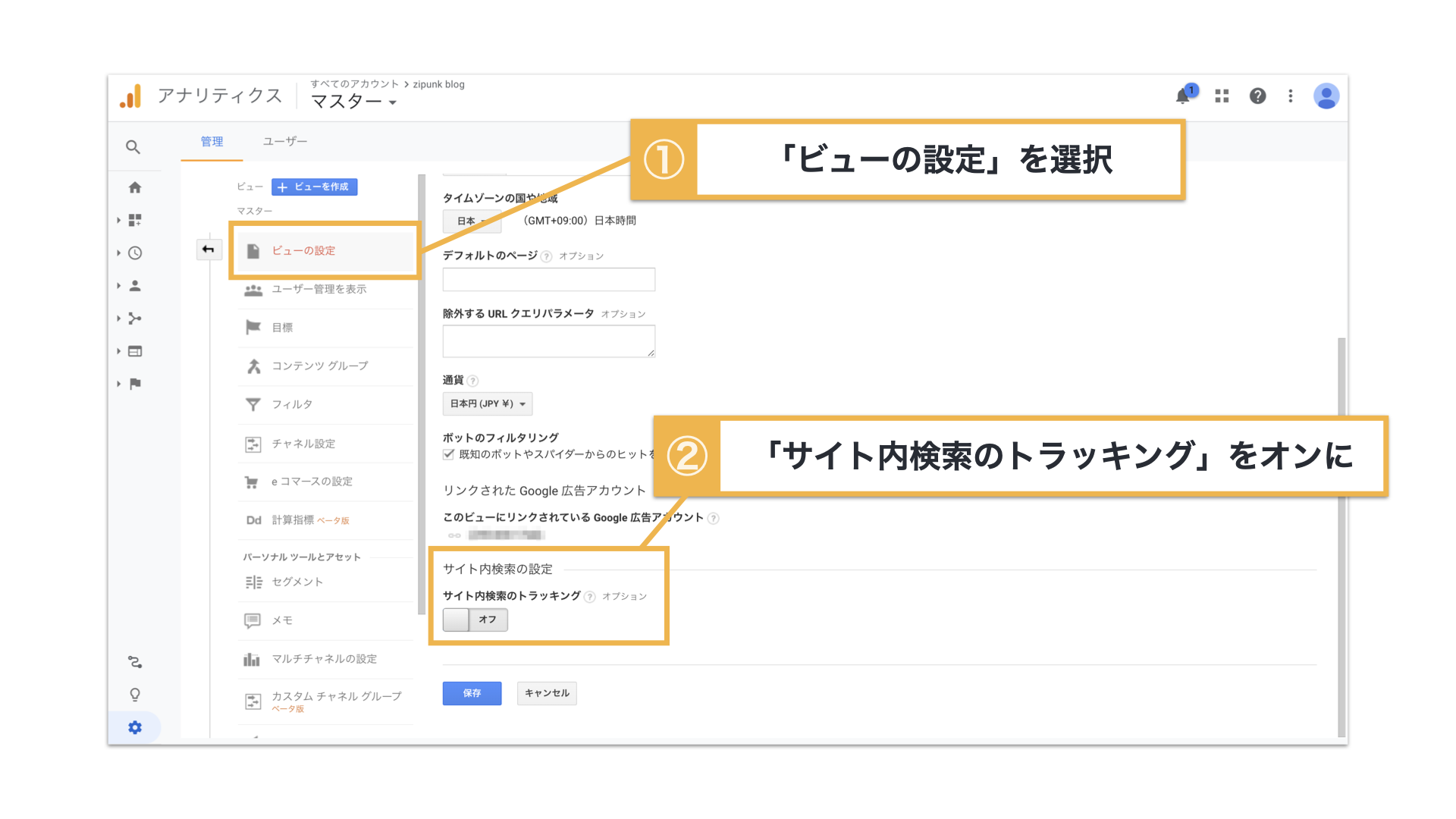
スイッチをオンにすると、「クエリパラメータ」などの記入欄が出現します。次のステップに進みましょう。
STEP 2: 「クエリ パラメータ」を記入する
前ステップでスイッチをオンにしたことで現れた「クエリ パラメータ」の記入欄に、クエリパラメータを入力しましょう。ここでいう「クエリ パラメータ」とは、サイト内の検索を実行した際にURL上に表れる文字列のことです。
本ブログの検索機能を例に考えましょう。検索を実行すると、以下のURLのページへ遷移します。
https://blog.zipunk.com/search/?q=キーワード上記URL上の?で始まる一覧の文字列を、クエリ パラメータと呼びます。この例でいえば、qが入力するべき「クエリ パラメータ」になります。
「URLからクエリ パラメータを削除」にチェックをすると、Google アナリティクス上の表示で?q=キーワードのような文字列が出現しなくなります。URLを一覧で表示する際に見やすくなるというメリットがあります。
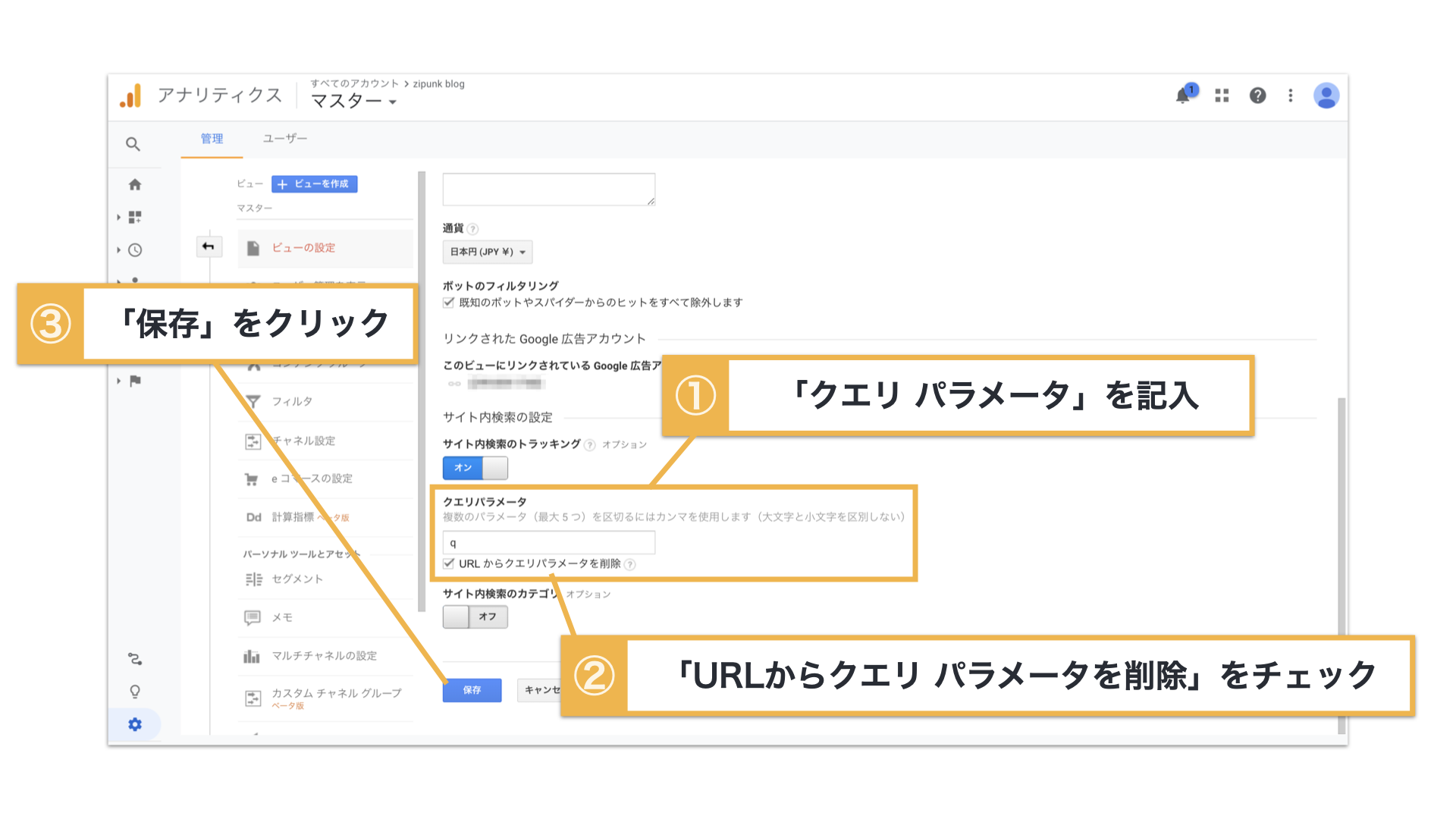
オプション: 「サイト内検索のカテゴリ」を設定する
「サイト内検索」の設定では「クエリ パラメータ」に加えて「カテゴリ パラメータ」を指定することもできます。
「カテゴリ パラメータ」とは、検索キーワードよりも抽象度の高い「分類」のことを指します。例えば、本ブログの各記事には「タグ」がつけられていて、このタグをカテゴリパラメータとして利用する事ができます。
これはまだ実装していない例ですが、本ブログの検索機能にタグでの絞り込みを足して、以下のようなURLで検索するように実装したと考えましょう。
https://blog.zipunk.com/search/?q=キーワード&tag=タグ名この場合には、tagを「カテゴリ パラメータ」として記入します。
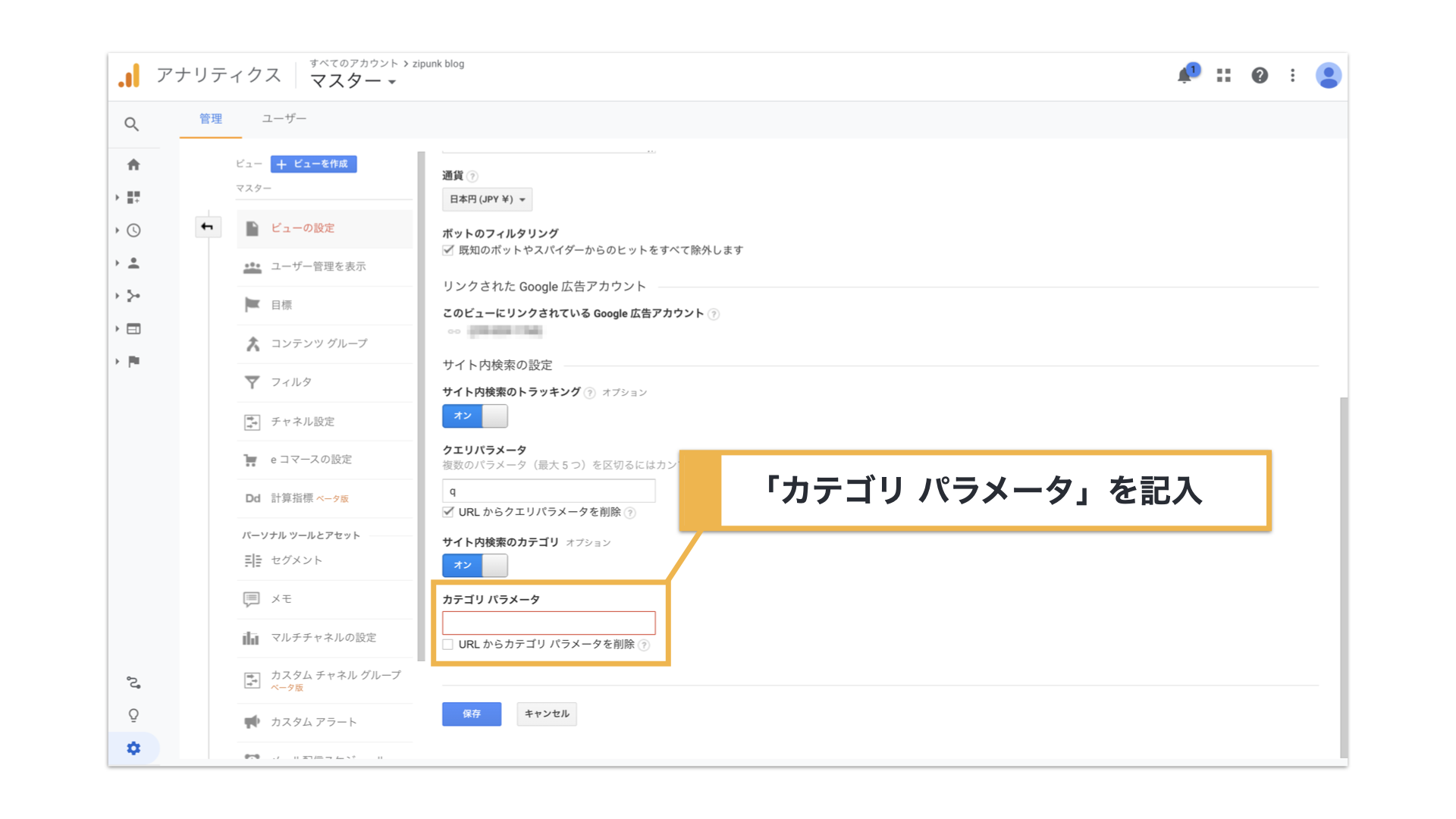
3. 「サイト内検索レポート」を見てみよう
さて設定が終了したら、実際に「サイト内検索レポート」を見てみましょう。
サイト内検索を設定すると、左メニュー「行動>サイト内検索」配下から以下の4つのレポートにてデータを確認することが可能になります。
- 概要
- 利用状況
- サイト内検索キーワード
- 検索ページ
順番に説明していきます。
3.1 「概要」レポート
「概要」レポートではその名の通り、サイト内検索を実行したセッションの概要に解するレポートが確認できます。
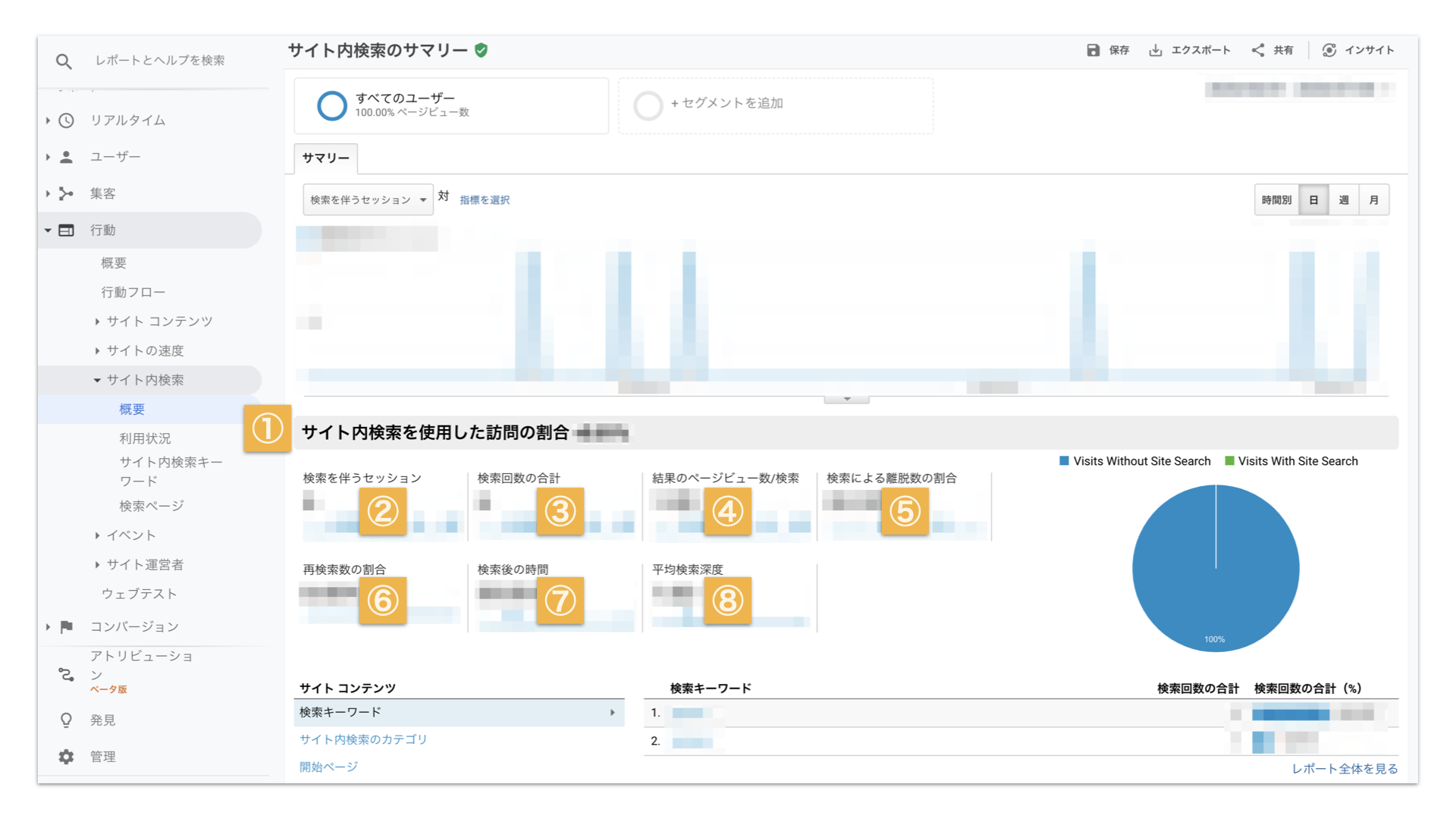
レポート画面(上図)に表示されている指標の説明は以下の通りです。
| 指標 | 説明 |
|---|---|
| ① サイト内検索を使用した訪問の割合 | 「サイト内検索を1回以上利用したセッション数」/「サイト全体のセッション数」 |
| ② 検索を伴うセッション | サイト内検索を1回以上利用したセッション数 |
| ③ 検索回数の合計 | サイト内検索が利用された回数(1セッション中に同一キーワードが複数回検索された場合は1回とカウントされる) |
| ④ 結果のページビュー/検索 | 「検索結果ページのPV数」/「サイト内検索が利用された回数」 |
| ⑤ 検索による離脱数の割合 | 「サイトを離脱する直前に行われた検索数」/「サイト内検索を1回以上利用したセッション数」 |
| ⑥ 再検索数の割合 | ユーザーが検索を行った直後に再検索した回数 |
| ⑦ 検索後の時間 | ユーザーが検索を行った後にサイトに滞在した平均時間 |
| ⑧ 平均検索深度 | 検索結果からユーザーが閲覧した平均ページ数 |
円グラフに表示されているラベルの説明は次の通りです。
| 訪問種別 | 説明 |
|---|---|
| Visits Without Site Search | サイト内検索を利用しなかった訪問 |
| Visits With Site Search | サイト内検索を利用した訪問 |
3.2 「利用状況」レポート
「利用状況」レポートでは、ユーザーがサイト内検索を「利用した (Visits With Site Search)」か「利用しなかった (Visits Without Site Search)」かによってセッションを分類して分析することができます。

3.3 「サイト内検索キーワード」レポート
「サイト内検索キーワード」レポートでは、ユーザーがサイト内で検索したキーワードを見ることができます。
多く検索されているキーワードはユーザーの関心が高いことが伺えるので、トップページに情報を記載するなど、サイト改善などの施策に役立てることができるでしょう。
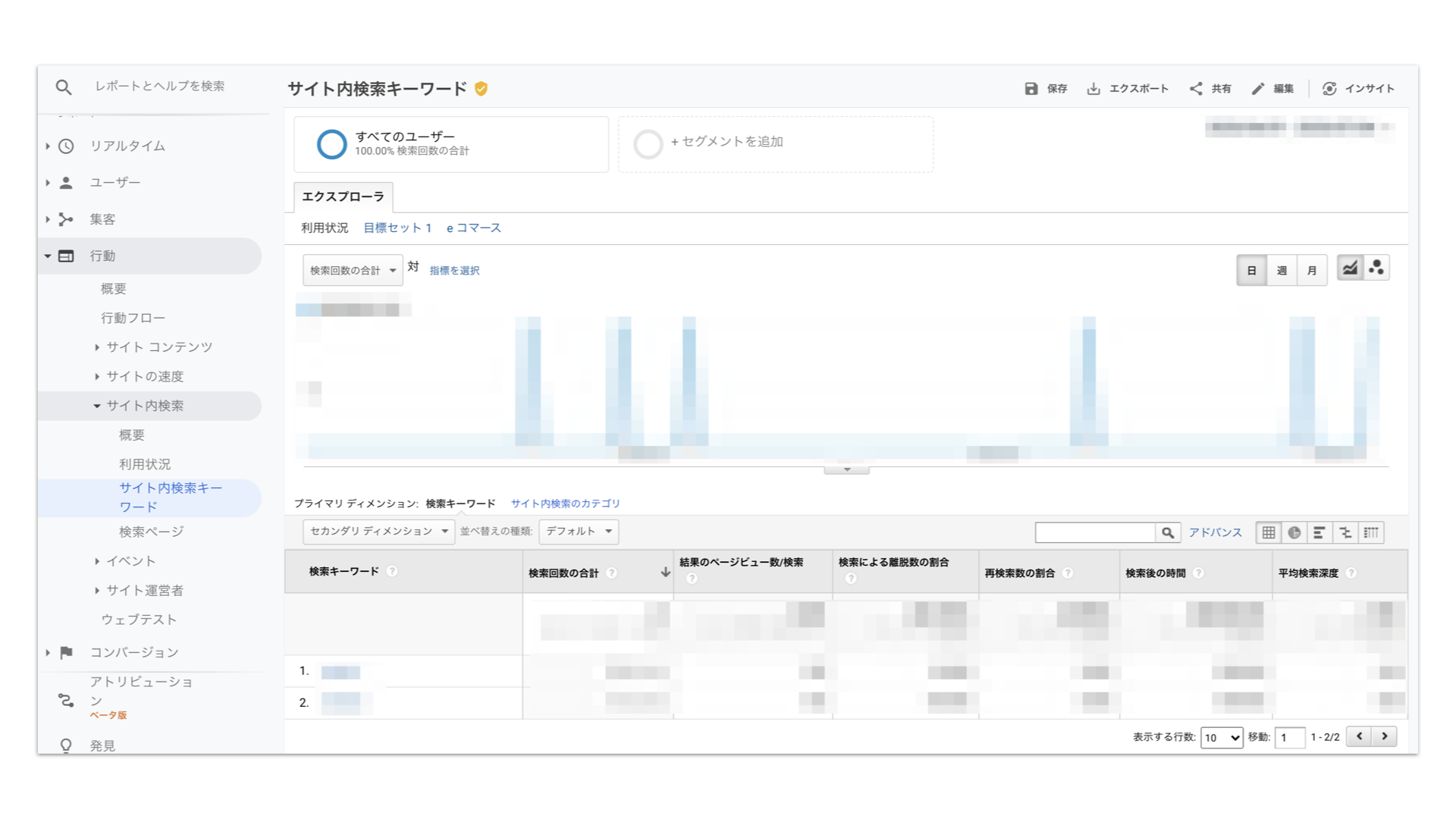
3.4 「検索ページ」レポート
「検索ページ」レポートでは、サイト内のどのページにおいて検索が行われたのかを確認することができます。
例えば、検索のメインページ(トップページなど)以外での検索回数が多い場合、そのページでは探していた情報が見つからなかった可能性が高いと考えることができるかもしれません。
また、(entrance)という項目が出現する場合があります。これが意味するところは、サイト内検索結果ページに直接アクセスしたということです。例えば、ユーザーが検索結果ページをブックマークしていて、直接アクセスした場合などがあります。
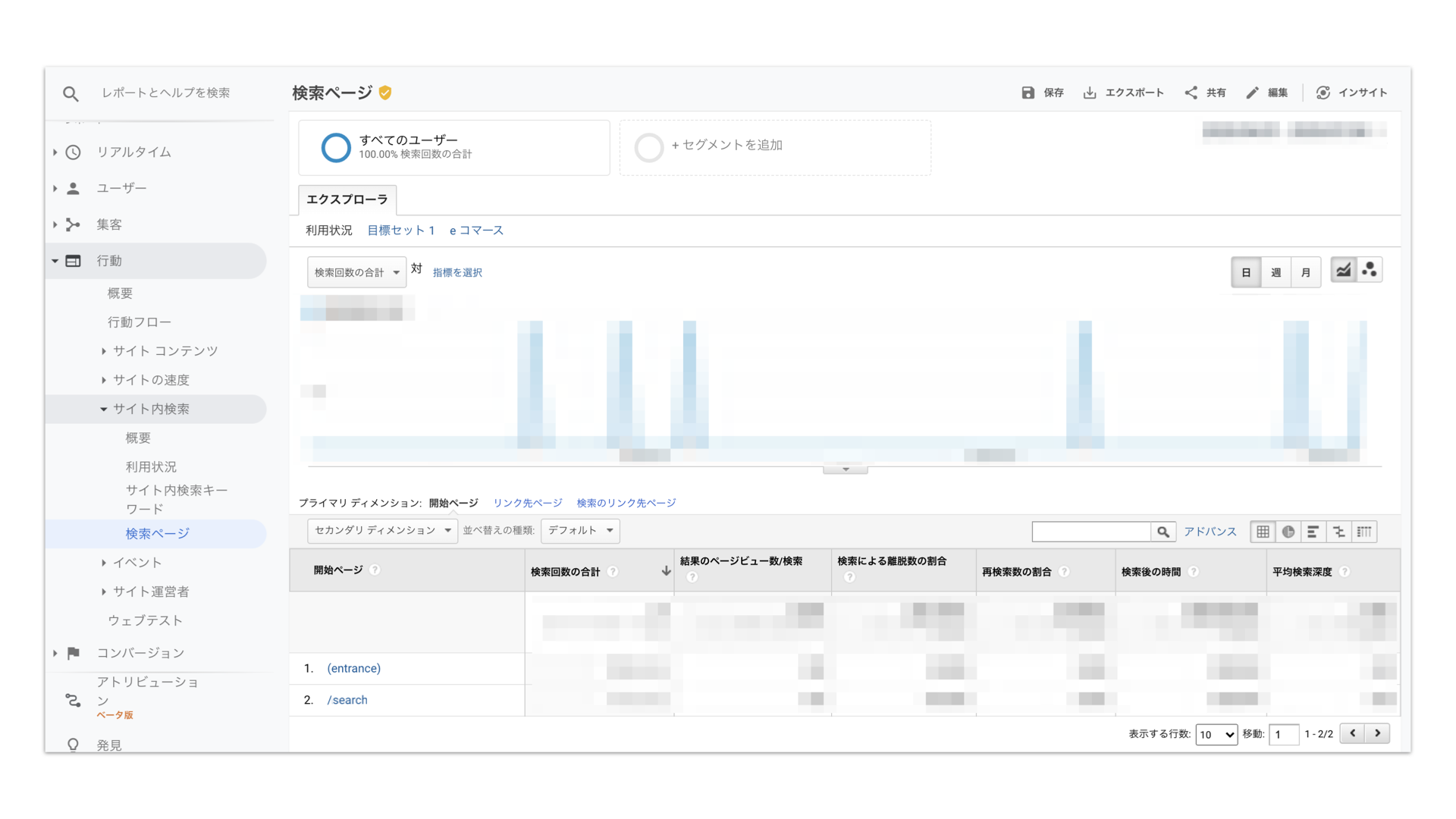
3.5 指標グループで指標を切り替えよう
「目標設定」や「eコマース設定」のようなコンバージョン設定をしている場合は、それらに関する指標を表示させることができます。下図のように、レポート画面の「指標グループ」から切り替えましょう。

4. サイト内検索の設定に関するTIPS
4.1 設定が反映されない?
「サイト内検索レポート」にデータが表示されない場合は、以下のような原因があるかもしれません。
- クエリパラメータの設定が間違っている
- 検索機能の種類が異なる (2.1 参照)
- 検索がまだ実行されていない
それぞれの項目について、もう一度設定を確認することをおすすめします。
4.2 検索結果が0件になるキーワードを見つける
ユーザーが実行した検索の結果が0件だったキーワードを把握することができれば、コンテンツの拡充や検索機アルゴリズムの改善などに役立てることができます。しかしながら、Google アナリティクスの「サイト内検索レポート」では「検索結果の件数」を見ることはできません。
対応方法としては、Google タグマネージャー(Google Tag Manager, GTM)を用いて新たなイベントトラッキングを設定する方法があります。大まかな手順は以下の通りになります。
- 検索結果が0件だったときにのみ表示されるHTML要素を用いて、カスタム JavaScript の変数を作成する
- 作成した変数を用いて、トリガーを作成する
- クエリパラメータ(URL)の変数を作成する
- 作成したトリガーを利用し、クエリパラメータを送信するユニバーサル アナリティクス タグを作成する
実装にはHTMLやJavaScriptの知識が必要になります。詳細な手順については機会があれば別記事で触れられたらと思います。
5. まとめ
本記事では、主にサイト内検索の概要とその設定方法について説明しました。
サイト内検索を利用するユーザーはコンバージョン率が高い傾向にあるので、早い段階で「サイト内検索」設定を行って「サイト内検索レポート」を活用していくことをおすすめします。
