Search ConsoleとGoogle アナリティクスの連携はマスト!連携方法や注意点を紹介
📅 July 14, 2020
•⏱️ 14 min read
「Google アナリティクス (Google Analytics)」と「Google Search Console (サーチコンソール)」は、今やどちらもWebサイトのアクセス解析を行ううえで必要不可欠なツールです。しかもどちらも無料(※)です。
本記事では、まずはじめにGoogle Search Consoleの概要について触れたあとに、具体的にSearch Consoleの設定方法を説明します。Search Consoleの設定が完了したらGoogle アナリティクスと連携をして、実際にレポートでデータを閲覧していく様子をご紹介します。
※ Google アナリティクスには「Google アナリティクス 360」という大規模向けの有料ソリューションがあります
この記事でわかること
- Google Search Console の概要
- Google アナリティクスとの違い
- Google Search Console の設定方法
- Google アナリティクスと Search Console の連携方法
1. Google Search Console とは
まずは、Google Search Console (サーチコンソール)について理解しましょう。
Search Console とは Google が無料で提供するダッシュボードツールのことを指し、Webサイトの情報(URLやサイトマップなど)を登録することで、サイトの構造やリンク状況、エラーなどを把握することができます。SEO対策としても非常によく用いられ、「サチコ」という愛称でも親しまれています。
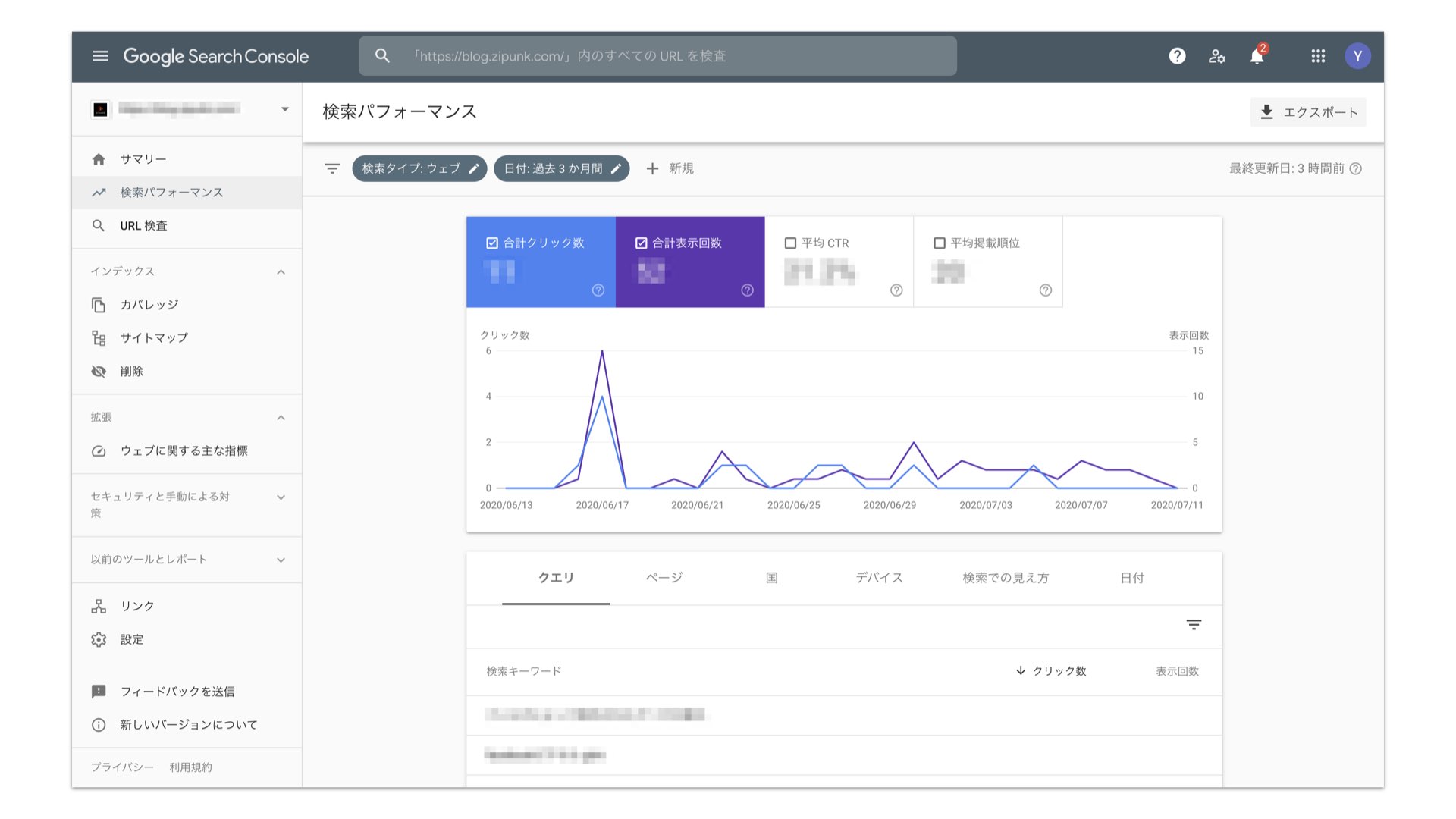
Search Console を利用することによって得られるデータには、以下のようなものがあります。
- 検索クエリ(流入キーワード)
- 表示回数、クリック率、平均掲載順位などの指標
- デバイスの種類
- アクセス元の国
Search Console を設定することによって得られるメリットの1つが検索クエリを把握できることです。「検索クエリ」とは、ユーザーが実際にGoogle検索したキーワードのことを指します。この情報は Search Console でのみ取得できるデータであり、ユーザーの検索意図を探る上で貴重な情報源になります。
1.1 Search Console にはバージョンがある?
最初に戸惑いがちな点としては、 Search Console にはいくつかのバージョンがあることです。
Search Consoleは、もともと「Google ウェブマスターツール」と呼ばれていました。それが2015年に「Search Console」へと改称されました。そして、2018年に機能やUIなどを一新した「Search Console」がリリースされました。
一般的に、この2015年にリリースされたものを「旧 Search Console」、2018年にリリースされたものを「新 Search Console」として区別しています。
Search Concoleに関する少し前のブログ記事や書籍では、暗黙的に「旧 Search Conole」について言及しているものも多く、注意が必要です。
本記事では「新 Search Console」を利用して説明しています。
1.2 Google アナリティクスとの違いは?
Google アナリティクスやSearch Consoleを使い始めたばかりの初学者にとっては、そもそもこれらの違いがいまいちわからないということもあるでしょう。かくいう自分も、使い始めたころは違いが全然わかりませんでした。
Google アナリティクスと Search Console の違いを一言で表すならば、「データを計測する対象が異なる」ということができます。それらは以下のように区別することができます。
| ツール | データ計測対象 |
|---|---|
| Google アナリティクス | Webサイト |
| Search Console | 検索エンジン |
例として、ユーザーがGoogle検索で検索を行い、管理対象のWebサイトにアクセスした場合を考えます。そのとき、検索に利用した検索クエリなどの情報は Search Console で計測され、サイトアクセス後のサイト内行動は Google アナリティクスに送信されます。
概念図は以下の通りです。
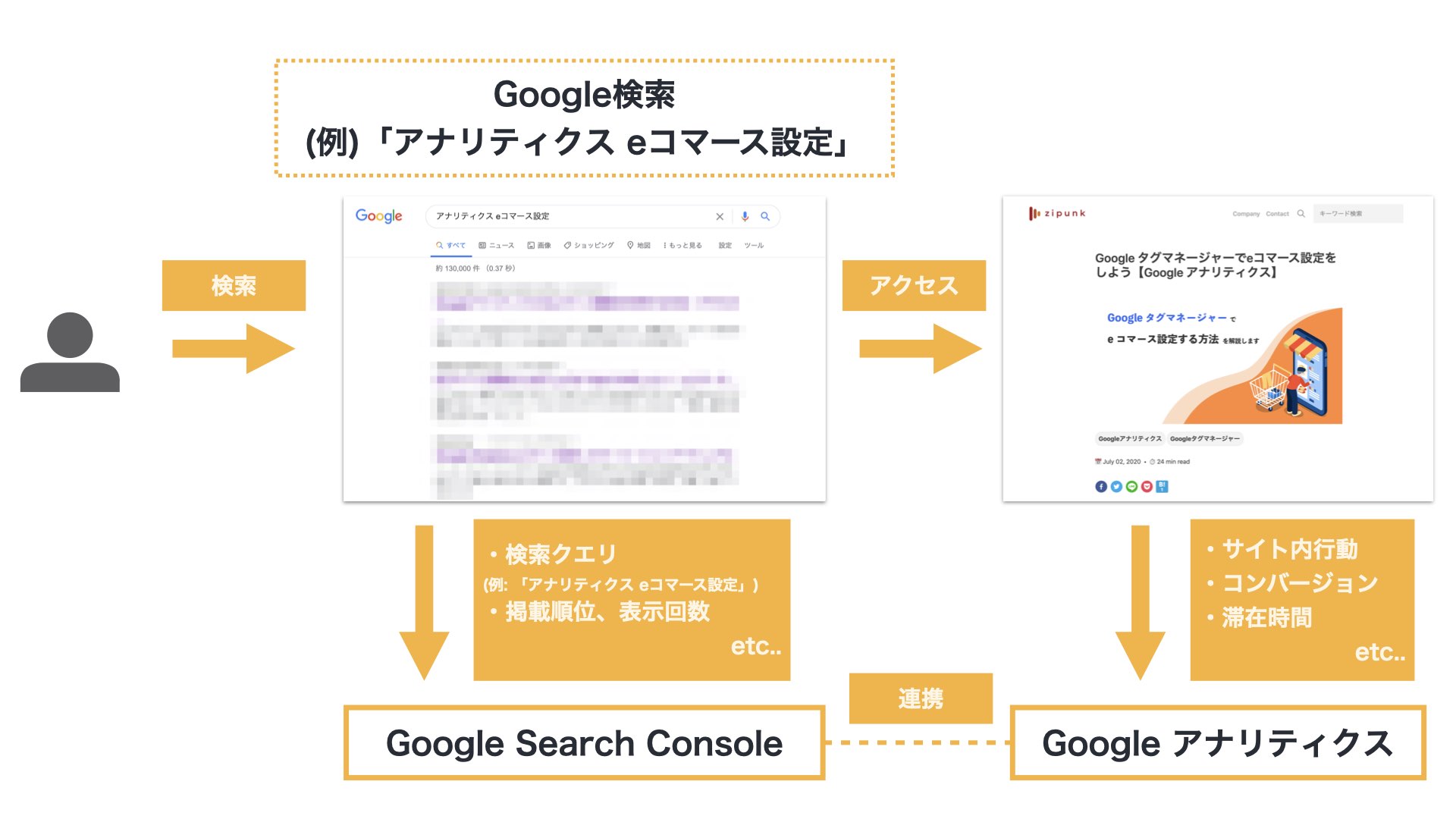
2. Search ConsoleとGoogle アナリティクスを連携しよう
Search Console について理解したところで、実際に「Google アナリティクスと Search Console を連携する方法」をみていきましょう。
全体の流れは以下の通りです。
- STEP 1: Googleアナリティクスの設定
- STEP 2: Search Consoleの設定
- STEP 3: Google アナリティクスと Search Console の連携
2.1 STEP 1: Google アナリティクスの設定
まずは、データ計測対象となるWebサイトにGoogle アナリティクスを導入しましょう。ここでは、既にGoogle アナリティクスの設定の基本的な導入・設定は済んでいるものとします。
設定がまだの方は、公式ヘルプなどを参考にしながら今すぐ設定を始めましょう。Google タグマネージャー (GTM)を用いたGoogle アナリティクスの設定方法は、以下の記事でも紹介しています。
【2020年版】GAタグを実装!Google タグマネージャー導入・設定ガイド
2.2 STEP 2: Search Console の設定
Google アナリティクスの導入が済んだら、次は Search Console の設定を行いましょう。先ほどGoogle アナリティクスを設定したGoogle アカウントを利用します。
ここで行うことは「Webサイトの登録」です。
Search Consoleをまだ利用したことがない人は、以下のリンクから始めましょう。
「Webサイトの登録」とは、Seach Consoleでプロパティを作成することを指します。プロパティの作成方法には以下の2つの種類があります。
- URL プレフィックス プロパティ
- ドメイン プロパティ
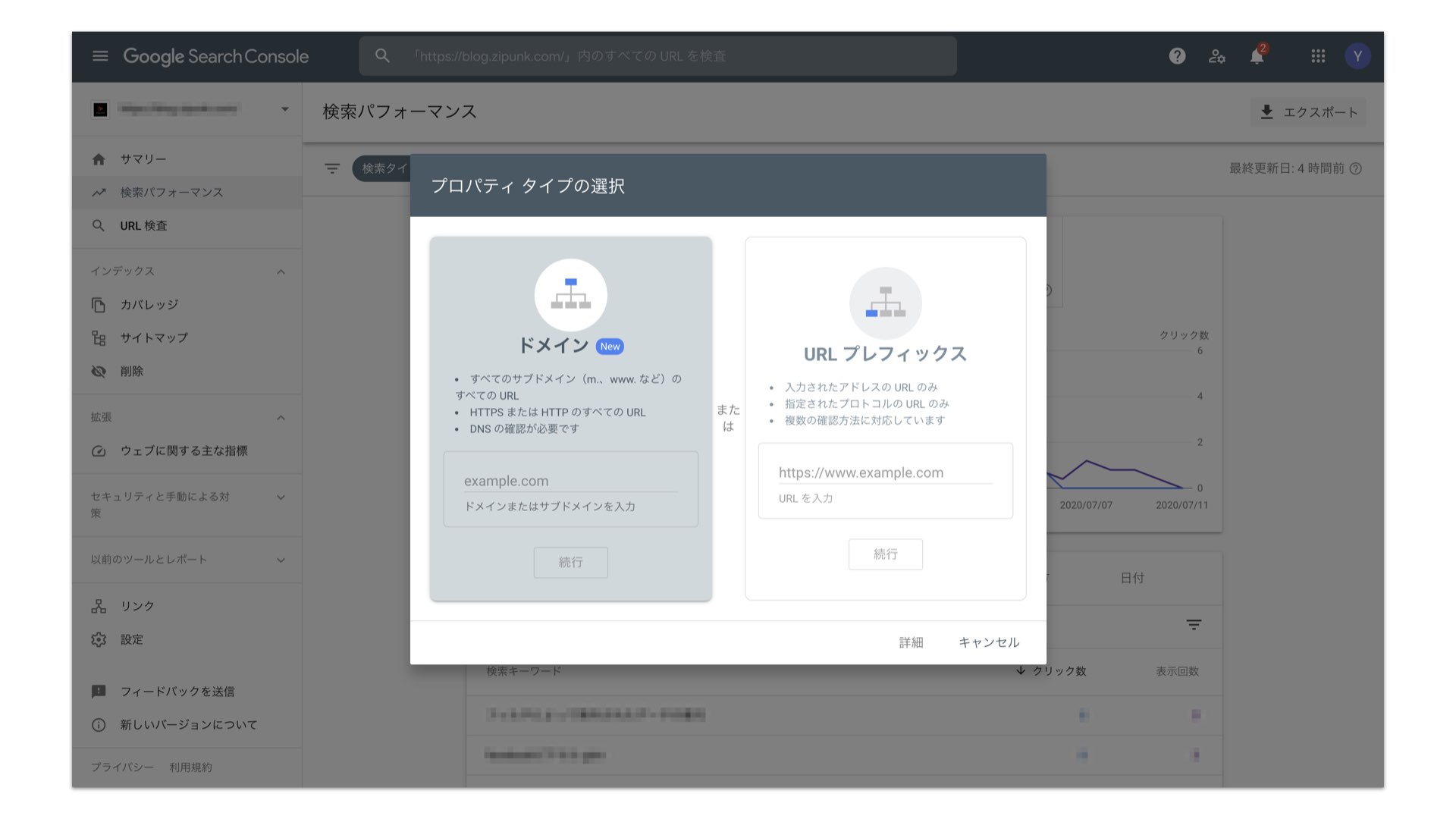
これらの違いは、ドメインの検証方法や、カバーできるプロトコルやURLの種類という点にあります。
ここでは右側の「URL プレフィックス プロパティ」を利用します。なぜなら「ドメイン プロパティ」を利用するとGoogle アナリティクスと連携できない恐れがあるためです。
サイトのURLを登録したら、ドメインを検証する必要があります。「URL プレフィックス プロパティ」には以下のような検証方法があります。
- HTML ファイルのアップロード
- HTML タグ
- DNS レコード
- Google アナリティクス トラッキング コード
- Google タグ マネージャー コンテナ スニペット
- Google ドメイン
DNSの設定を変更できるのであればDNSによる検証が簡単ですが、難しそうであれば「HTMLファイルのアップロード」や「HTMLタグ」を利用して、ファイルを編集することで検証を行いましょう。
ドメインの検証が終わったら、最後にサイトマップの登録を行います。サイトマップとは、簡単に言うと「サイト上に存在するページの一覧表」です。一般的にはXMLファイルやTEXTファイルの形式を取ります。
本ブログにもXML形式のサイトマップが存在します。以下のリンクから確認できます。
https://blog.zipunk.com/sitemap.xml
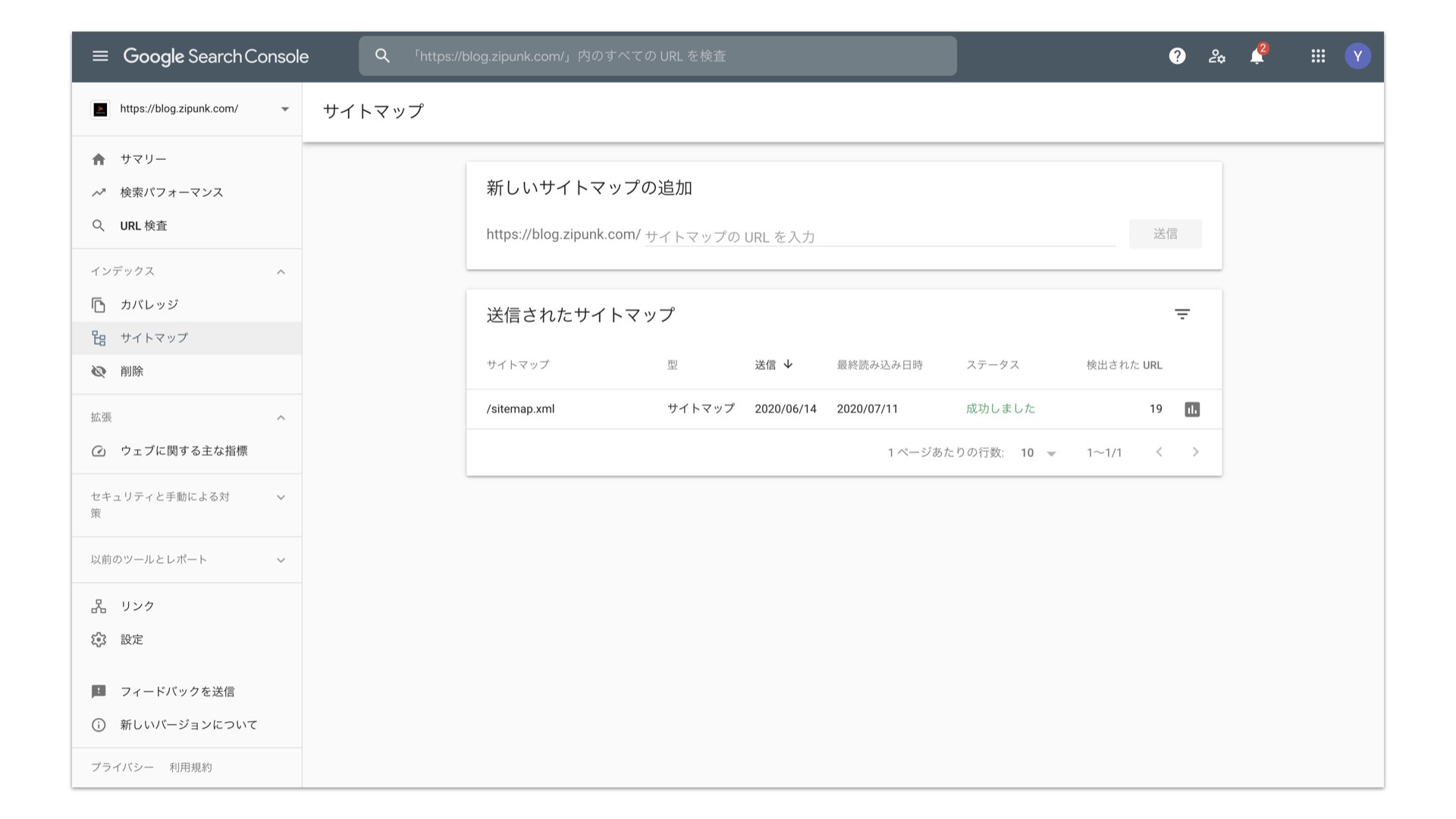
利用できるサイトマップの形式にはいくつかの種類があります。以下の公式ヘルプを参考にしてください。
2.3 STEP 3: Google アナリティクスと Search Console の連携
Search Consoleでプロパティを作成してドメインの検証が済んだら、最後にGoogle アナリティクスとSearch Consoleを連携しましょう。
Search Consoleは「ビュー」ではなく「プロパティ」に紐付く設定です。「管理→プロパティ設定」でプロパティ設定を開きましょう。プロパティ設定画面を開いたら、「Search Console を調整」ボタンをクリックしましょう。
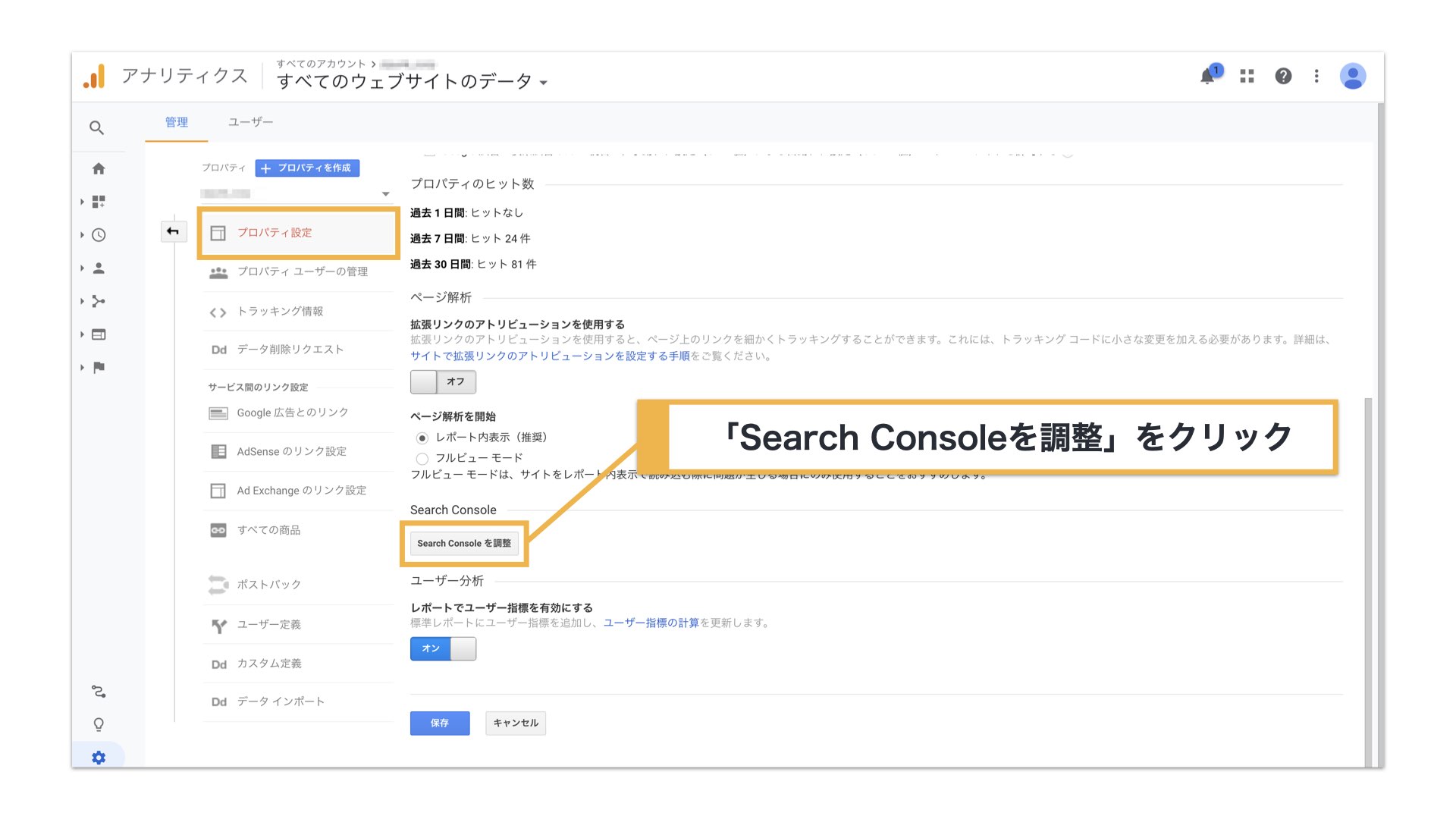
「Search Console を調整」ボタンをクリックすると、「Search Console の設定」画面が開くので、「追加」リンクをクリックします。
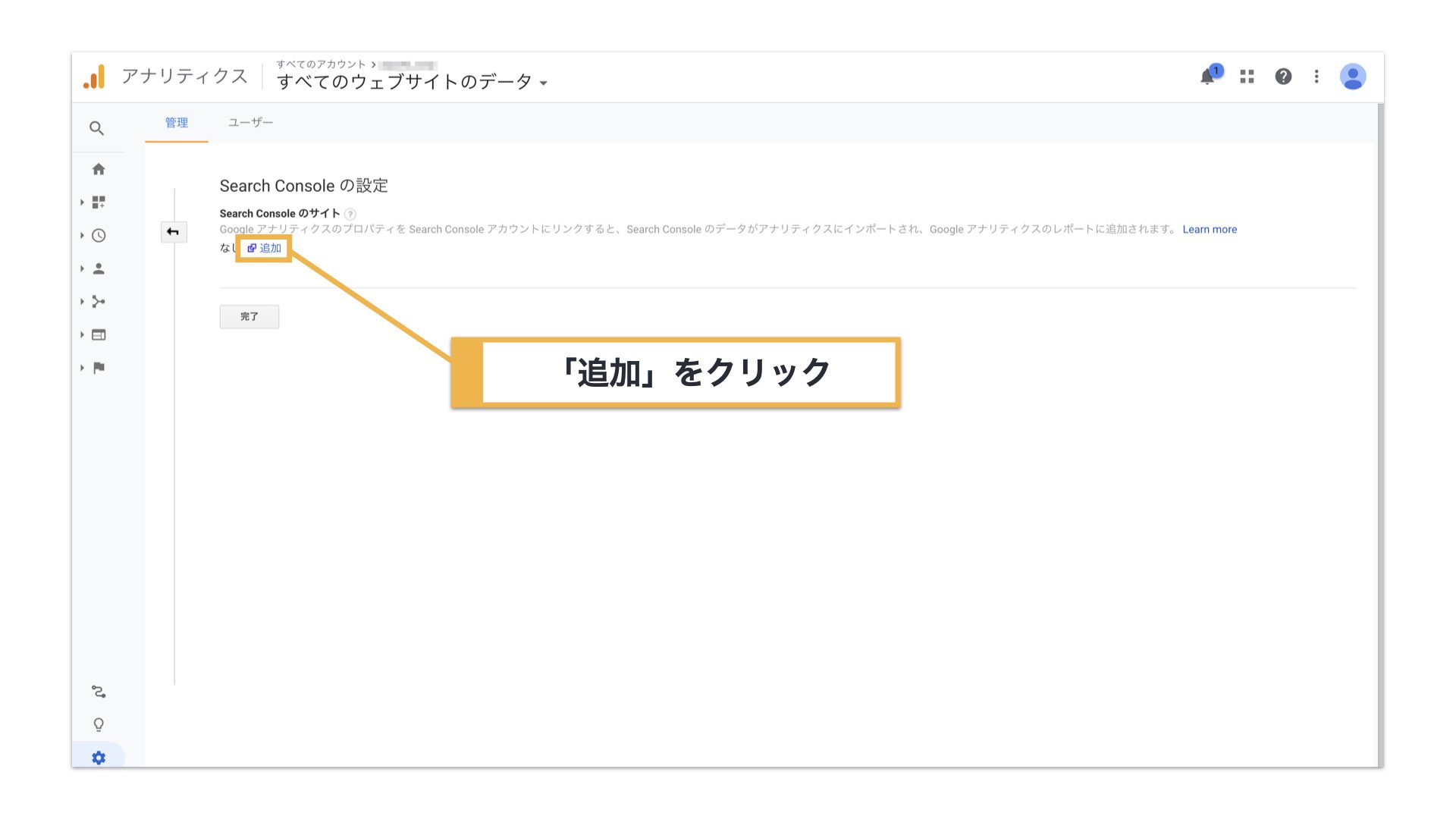
「追加」リンクをクリックすると、画面が遷移して、Search Consoleに登録されているサイトのURLが表示されます。対象のサイトがあることを確認したら、選択して「保存」をクリックし、「OK」を選択しましょう。
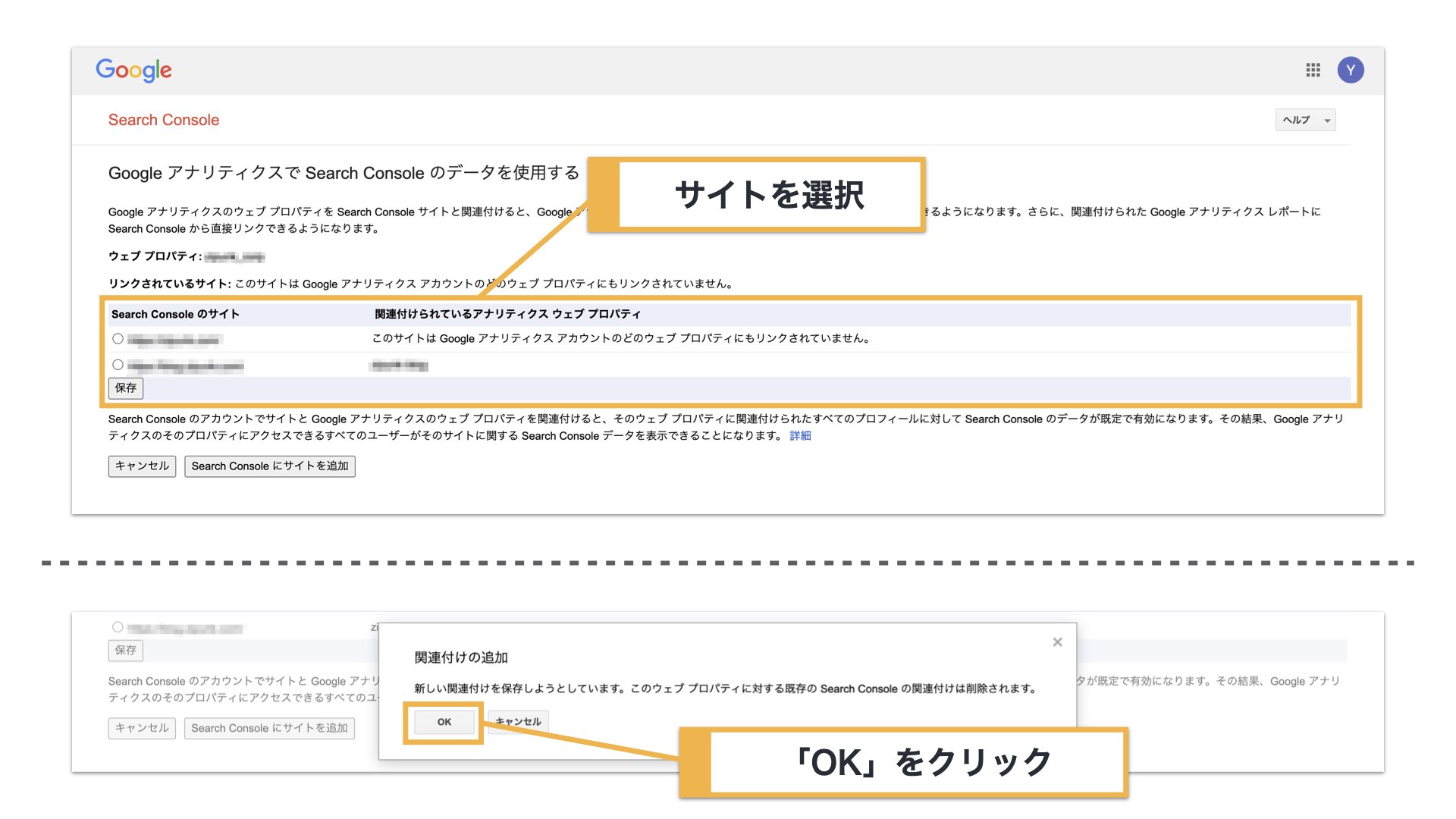
おつかれさまでした!以上で連携の作業は終了です。
3. Search Consoleのレポートを見てみる
Google アナリティクスと Search Console を連携すると、Google アナリティクスの「Search Console」レポートから以下のようなレポートを見ることができます。
- ランディング ページ
- 国
- デバイス
- 検索クエリ
以下で順番に見ていきましょう。
3.1 「ランディング ページ」レポート
「ランディング ページ」レポートでは、各ページがGoogleの検索結果に表示された回数や、そのクリック率を見ることができます。
平均掲載順位や、直帰率、目標のコンバージョンに関する指標も見ることができます。
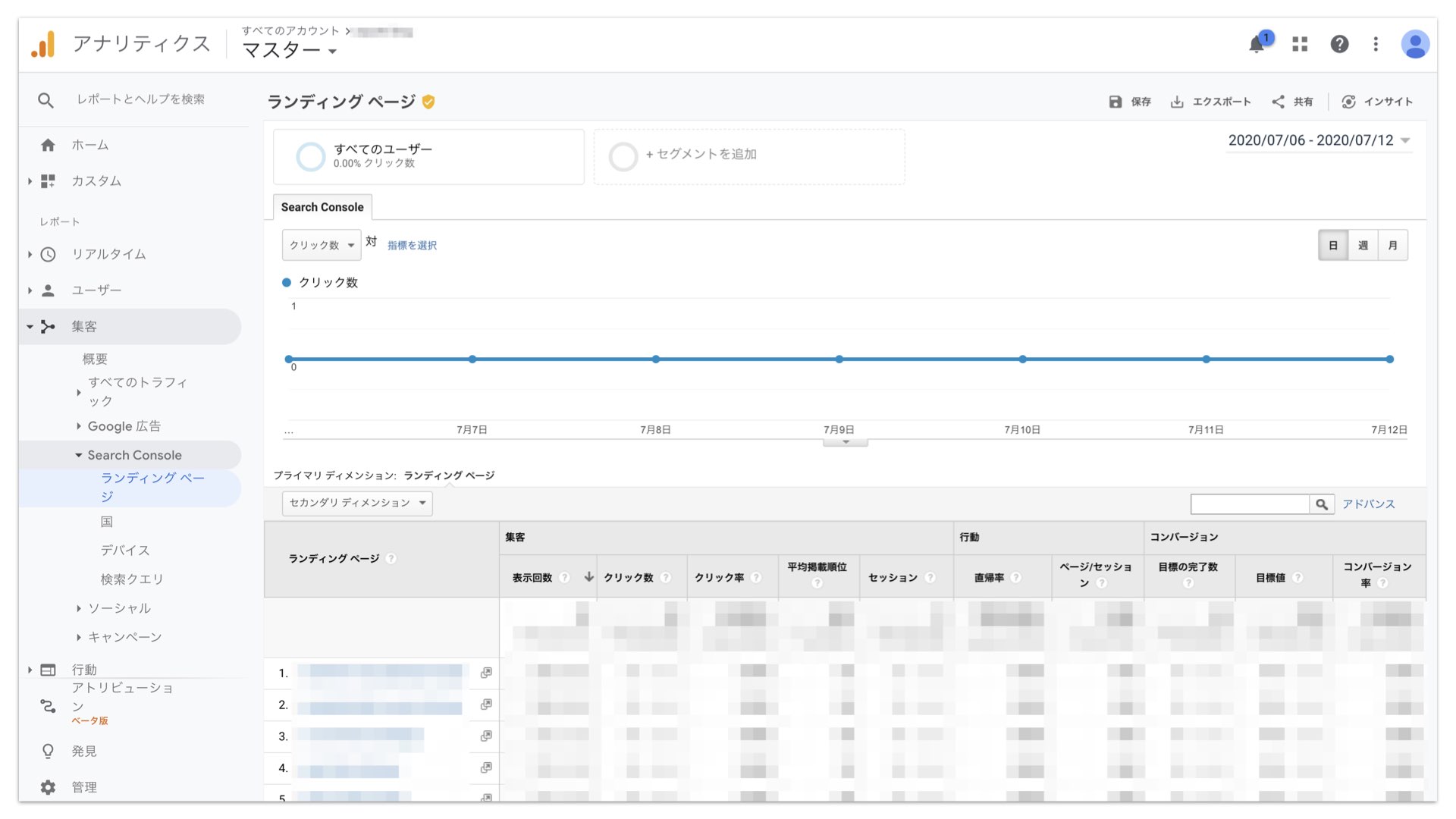
3.2 「国」レポート
「国」レポートでは、Google検索を行ったユーザーが所在している国を把握することができます。
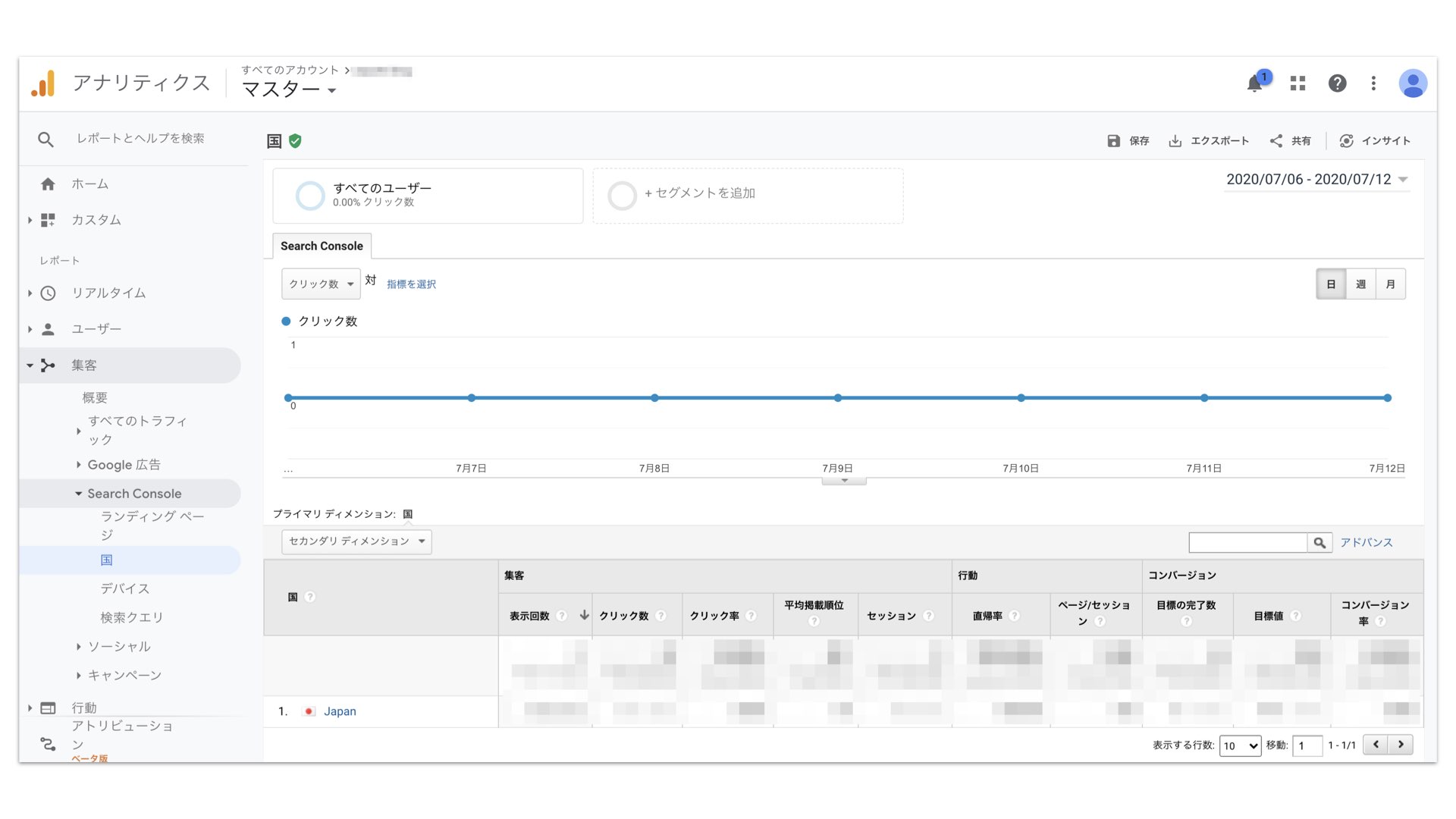
3.3 「デバイス」レポート
「デバイス」レポートでは、ユーザーが利用しているデバイスの種類を把握することができます、
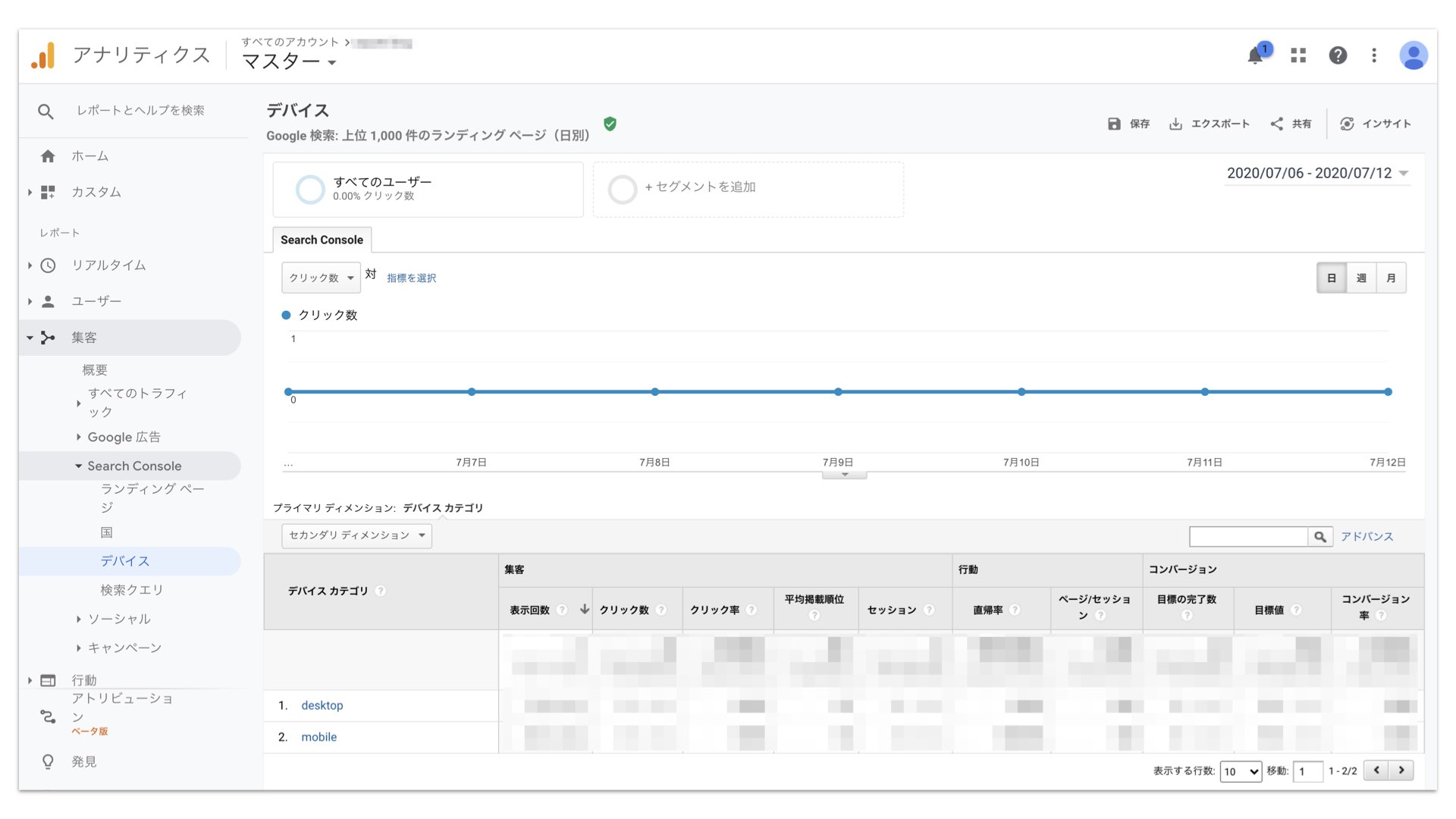
3.4 「検索クエリ」レポート
「検索クエリ」レポートでは、ユーザーが実際に検索した「キーワード(=クエリ)」を知ることができます。この情報は、ユーザーの検索意図を知る上で大きなヒントになり得ます。定期的にチェックすると良いでしょう。
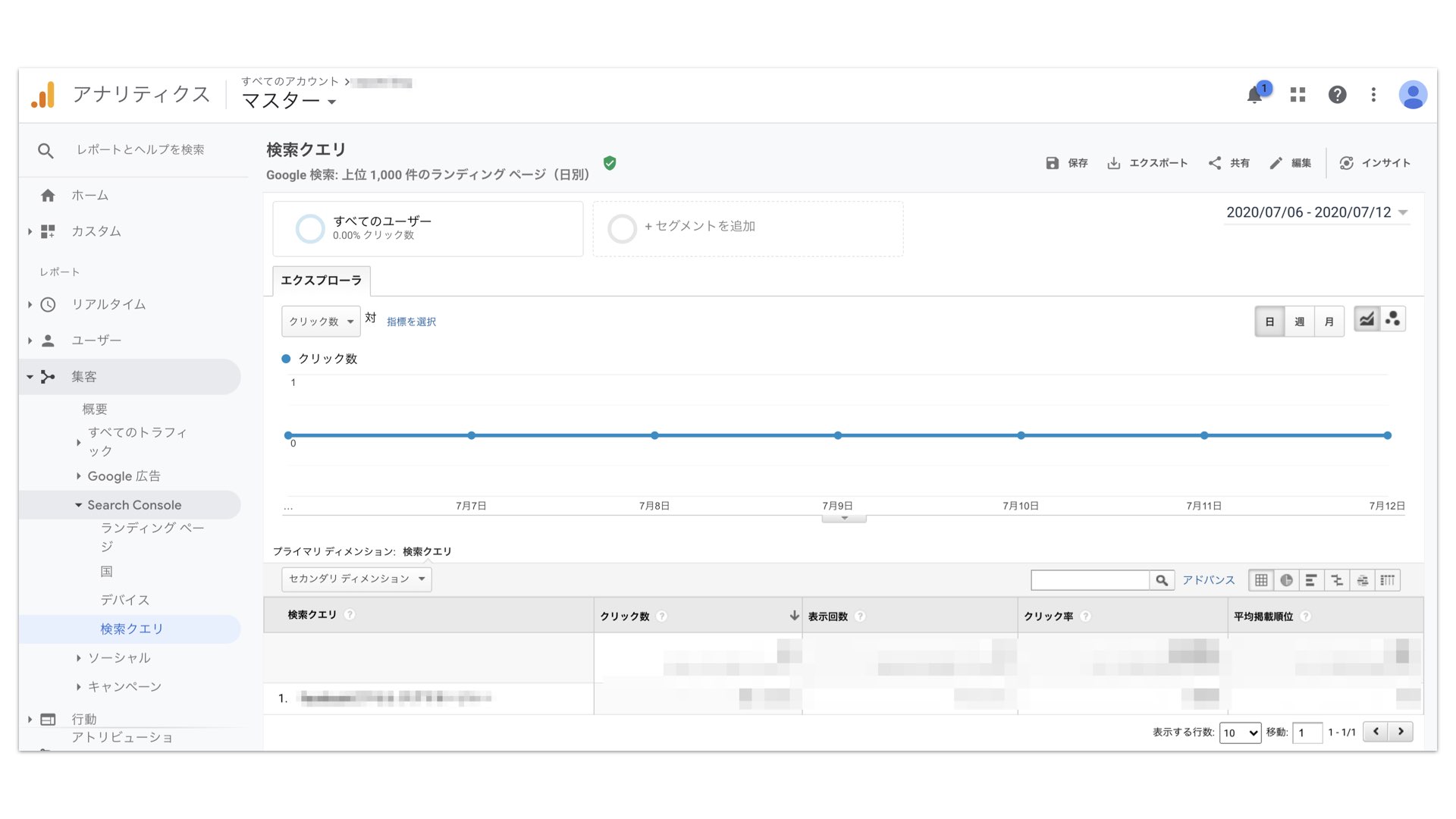
4. よくあるハマりポイント
ここでは、Search Consoleを設定する過程や、Google アナリティクスと連携をする中で発生しがちな「ハマりポイント」についてご説明していきます。
4.1 連携ができない
まずよくあるのは、「連携ができない」という問題です。
ここでいう「連携ができない」とは、Google アナリティクスの設定画面から「Search Consoleを調整」をクリックした後に出てくるサイトの一覧にサイトが現れないことを指します。
この原因として考えられるのは、「Search Consoleに登録する際のプロパティが間違っている」ことがあります。
前述したとおり、Search Consoleには以下の2つのプロパティがあります。
- URL プレフィックス プロパティ
- ドメイン プロパティ
このとき「ドメインプロパティ」を選択していると、Google アナリティクスの設定画面から連携できない可能性があります。
その場合は、「URL プレフィックス プロパティ」で新たにプロパティを作成することで、連携できるようになります。
参考: アナリティクスとサチコの関連付けができない - Search Console Community
4.2 データが表示されない
Search Consoleの情報がレポート画面に表示されない、といった問題もよくあります。この問題の原因としては、以下のようなものが考えられます。
- Search Consoleの初期化が終わっていない
- まだ検索されていない
- 正しくSearch Consoleを設定できていない (ドメインの所有権が未確認など)
目安ですが、1週間経ってもデータが表示されない場合には、 Search Consoleの設定を今一度見直してみることをおすすめします。
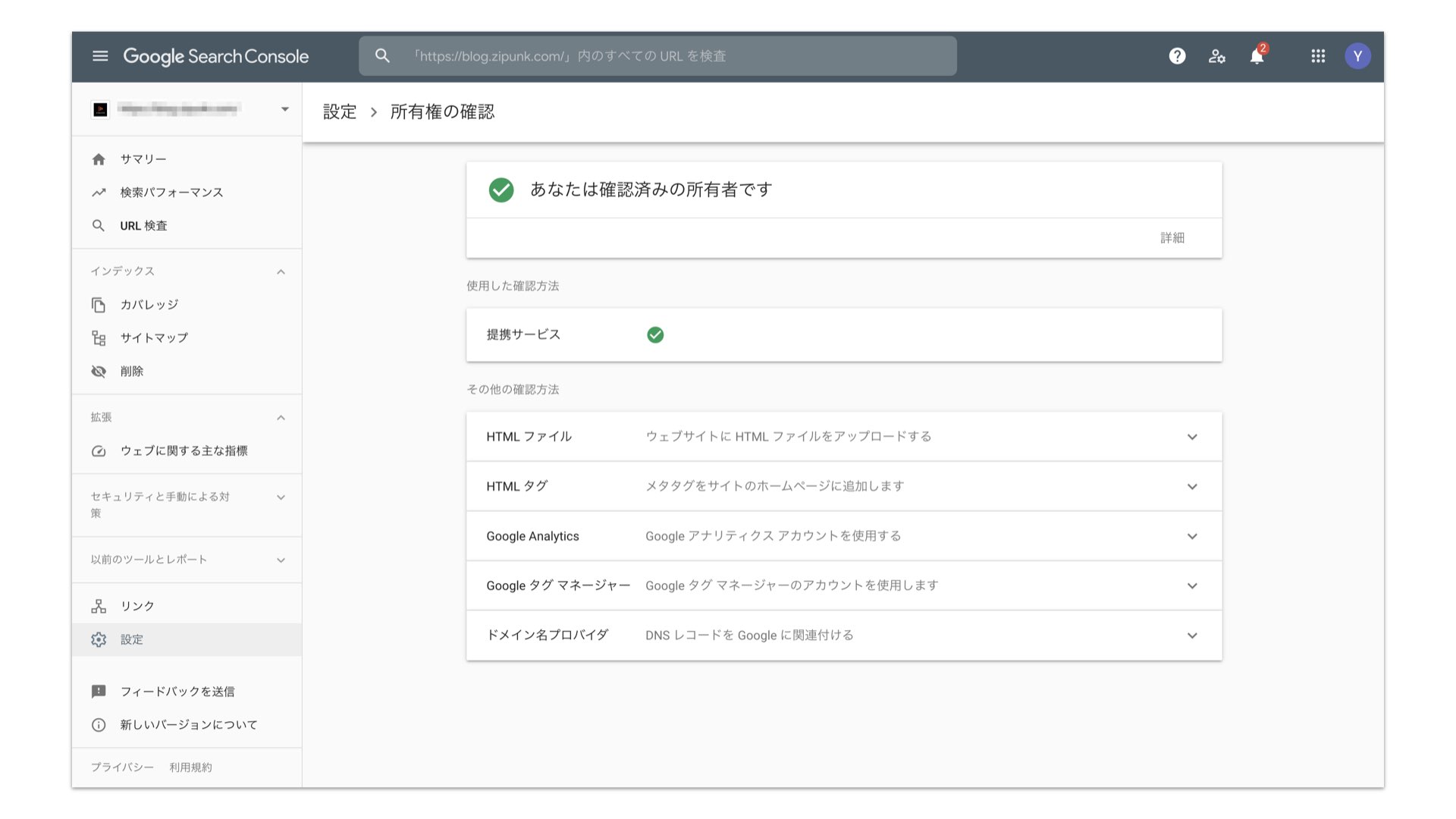
4.3 データが一致しない
「Search Console 上のデータ」と「Google アナリティクス上のデータ」が一致しない場合があります。これにはいくつかの理由が考えられますが、一部を挙げるとすれば以下のようなものがあります。
- Search Console特有のデータ処理(重複コンテンツの処理など)が行われるケースがある
- Google アナリティクスでの計測に必要なJavaScriptがブラウザの設定によって無効化されている
計測が独立して実行されるために、データが必ずしも一致するとは限らないということを念頭に置いておきましょう。
詳しくは、以下の公式ヘルプをご覧ください。
4.4 データは90日間で消えてしまう?
いくつかのブログ記事や書籍で「Search Consoleのデータは90日間で消える」という旨の説明がありますが、それは「旧 Search Console」の話です。
「新 Search Console」では、16ヶ月前までのデータを参照できるようになっています。
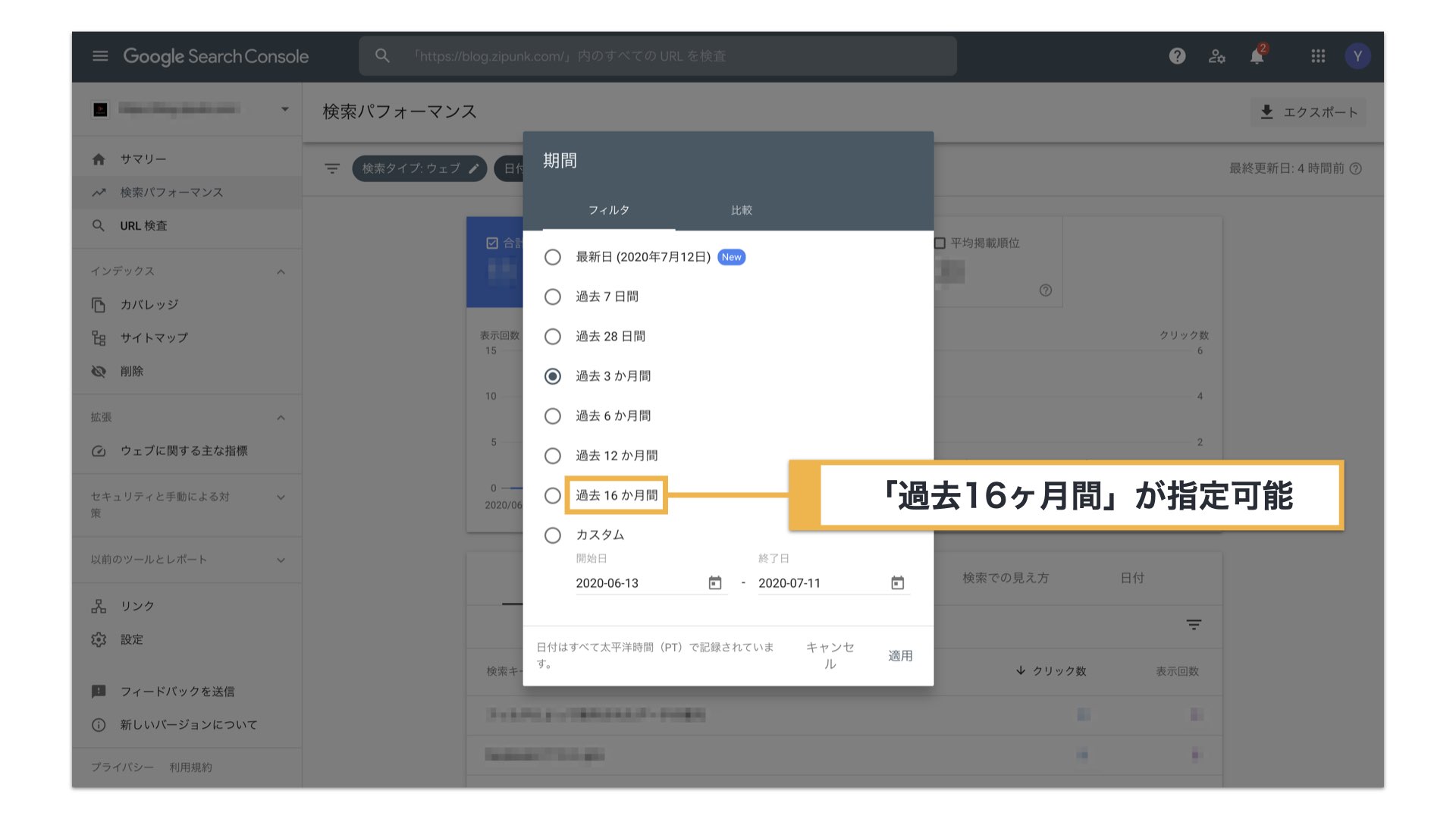
5. まとめ
本記事では、Google Search Console (サーチコンソール)の概要と、Google アナリティクスとの連携方法についてご説明しました。
Search Console で取得した「検索クエリ」情報をGoogle アナリティクス上で表示・分析できることは大きなメリットとなります。早めに連携をして、施策に役立てていきましょう!
